wordpressのログインをする場合、管理画面からログインするかと思いますが、
ログインするために1回1回調べるのは流石に手間がかかって時間が勿体無いですね。
そんな手間を少しでも解消するために今回は下記3つの方法を解説していきます。
この中で自身にあった方法を探してみてください😊
- 通知メールからログイン
- URLをコピー&ペーストしてそこからログイン
- conohaやxserverなどからURLを取得する
通知メールからログイン
wordpressをログインすると登録したメールアドレス宛にこのようなメッセージメールが届くと思います。

こちらのリファラーURLからログイン画面に飛ぶことでもログインすることが可能ですので管理画面が表示可能な通知メールをお気に入り登録することで簡単に管理画面を表示することができるようになります。
補足
こちらの方法をスマホからログインしてみてもwordpressを使うことができました!
もしリファラーからログインしても『ログインに成功しました。』とメッセージが表示されるだけの場合はURLにhttps:自身のサイト名/wp-admin/に変更してみてください。
そうすることで管理画面に飛ぶことができます!
URLをコピー&ペーストしてそこからログイン
初めの段階や何度かログインすることがあるかと思いますのでその際にログインURLをコピーしてメモ帳などにペーストしておく方法があります。
例:https://自身のサイト名/wp-admin/
ログイン画面の特徴として自身のサイト名の後ろに『/wp-admin/』や『/admin/』などですがログイン画面にて取得する必要があります。
注意!
『https://自身のサイト名』のみですと投稿一覧ページが表示されてしまうので少し注意が必要です。
そしてログインURLのセキュリティに関するプラグインを使用されている方もこちらのやり方でログイン画面に行けない可能性があるため注意が必要です。
URLセキュリティのようなプラグインを使用していない場合は特に気にしなくても大丈夫です!
ConoHaやXserverなどからURLを取得する
3つ目はconoHaやXserverからURLを探してログイン画面まで飛ぶという方法です。
今回はXserverからログインする場合の説明をさせていただきます!
① まずはXserverのサーバーパネルにてログインします。
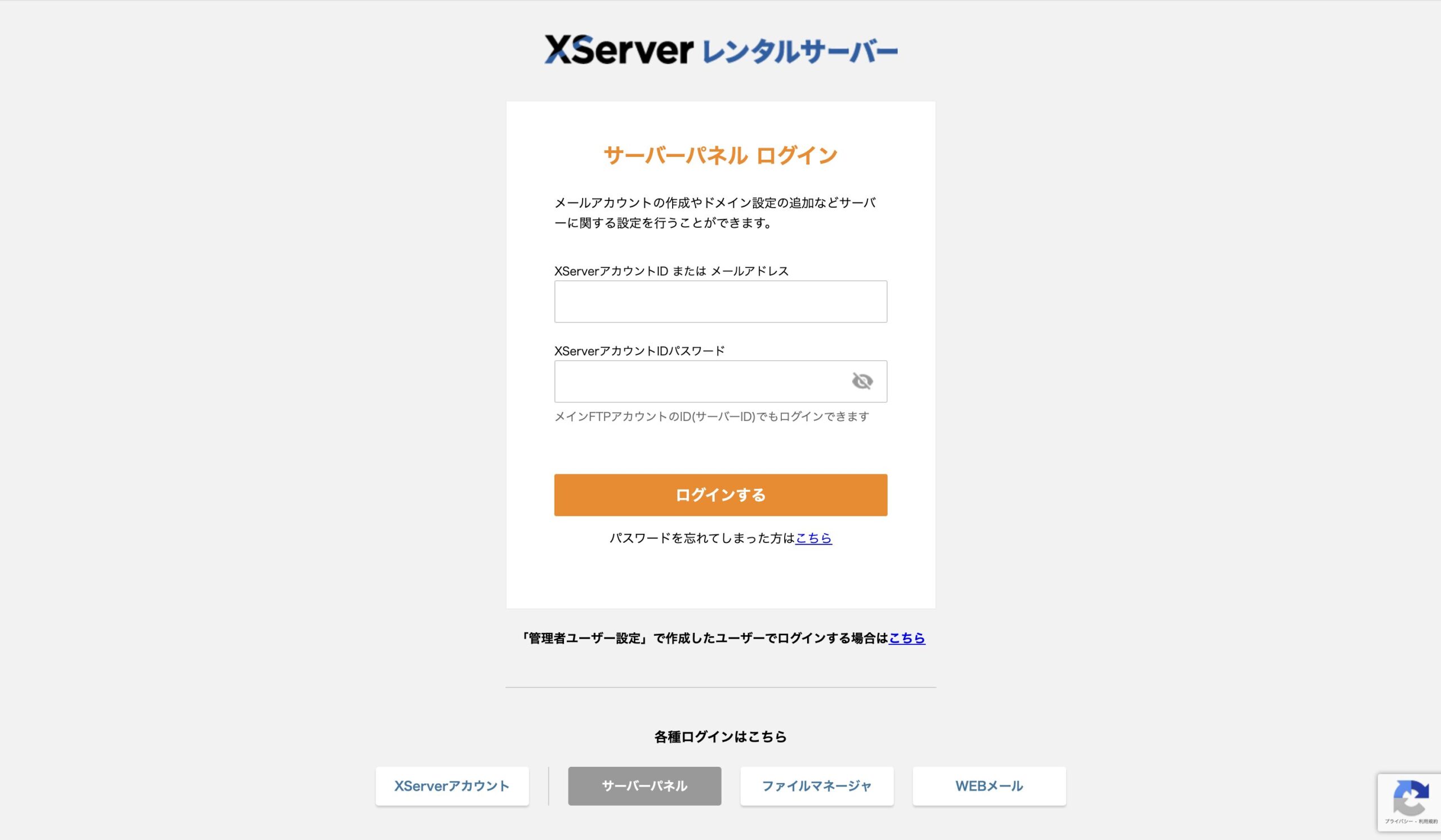
② ログイン後にWordpress簡単インストールをクリック
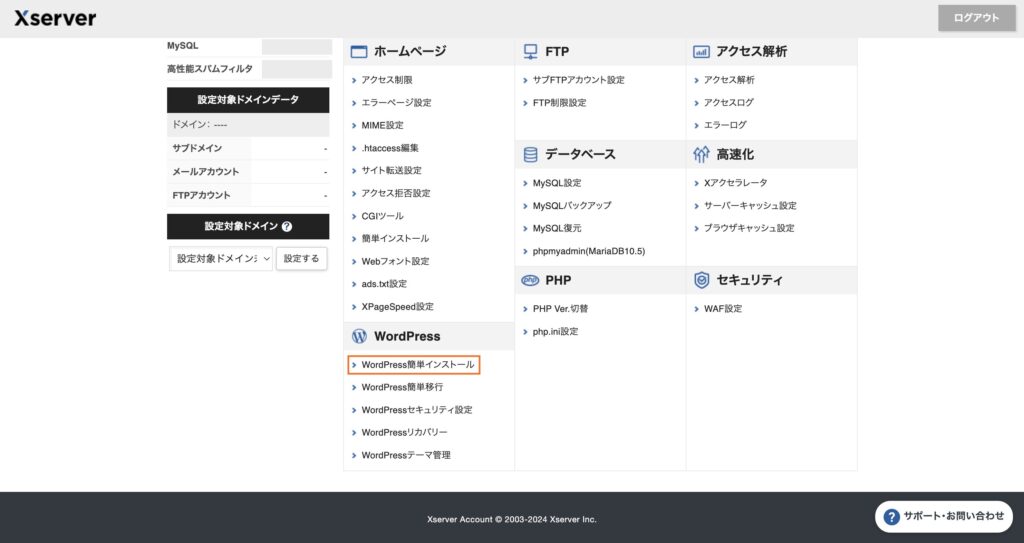
③ 指定のURLの選択するをクリック
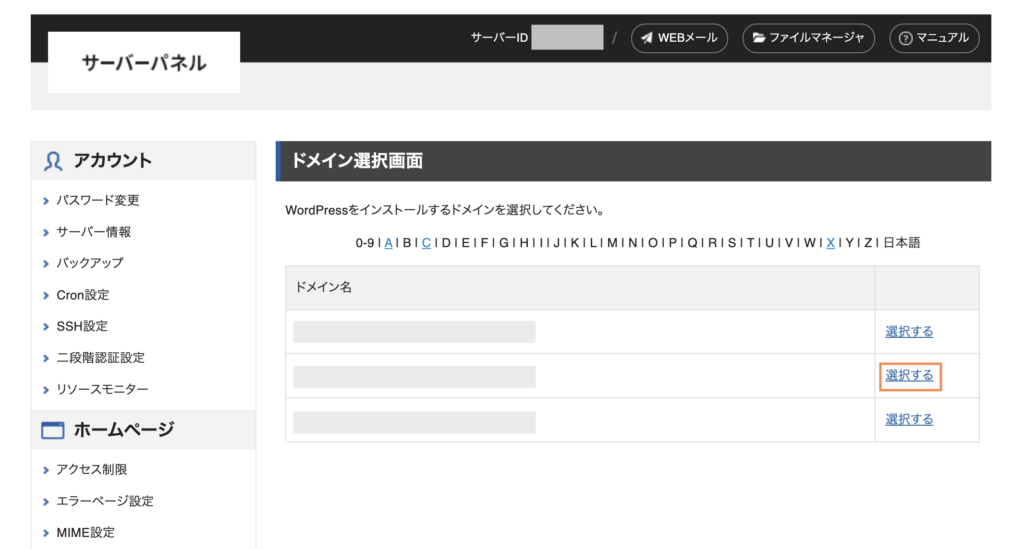
④ そうすると下記のページに移動しますのでこの中にある管理画面URLを選択することでログイン画面に行くことが可能です。
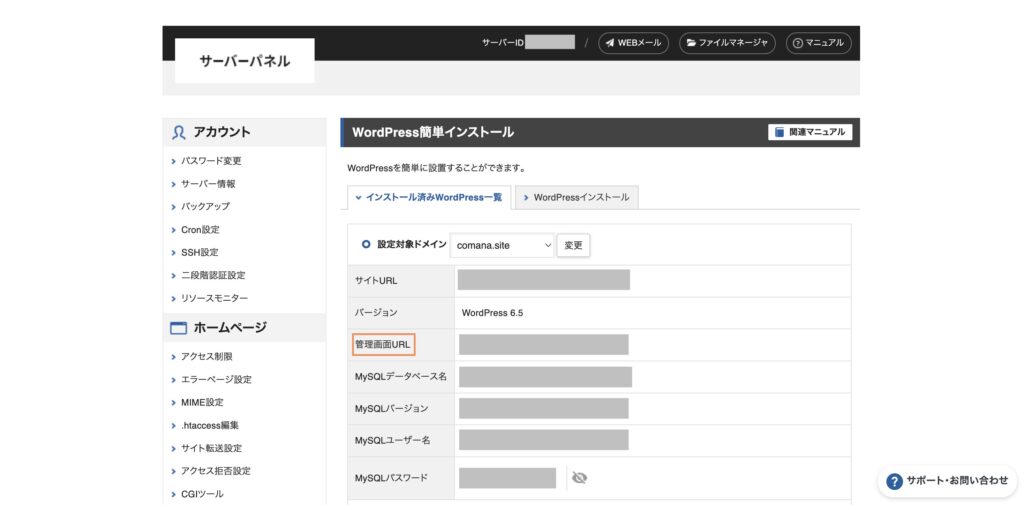
いかがでしたでしょうか?
個人的には『1. 通知メールからログイン』と『2. URLをコピー&ペーストしてそこからログイン』の2つが特に楽になると思いました。
他にも方法はあるとは思いますが個人的に思い当たるものを3つほど紹介しました。
wordpressのログイン画面に入る手間が減らせれるかと思いますのでぜひ参考にしてください!
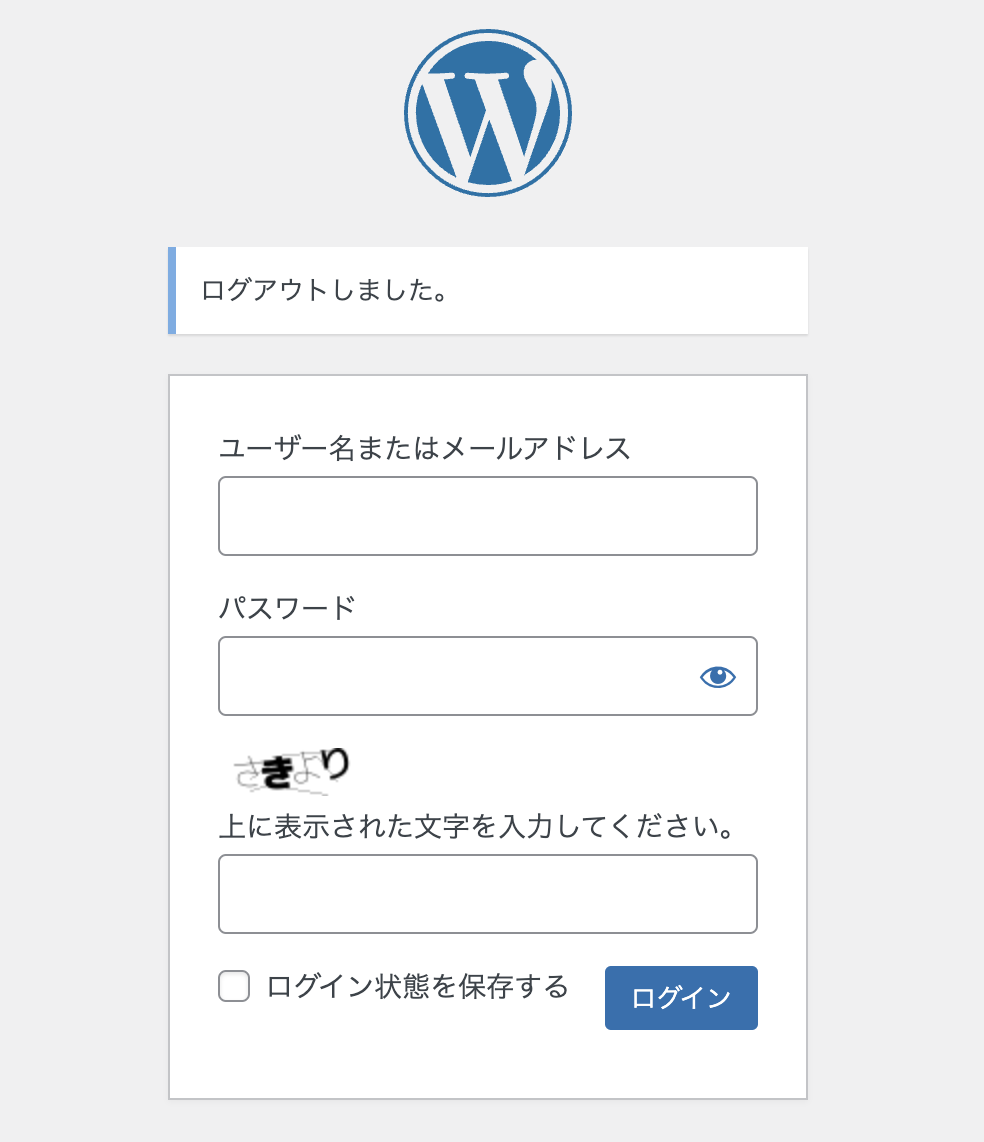



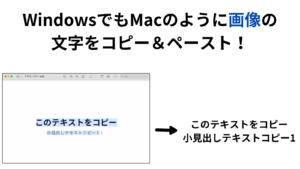



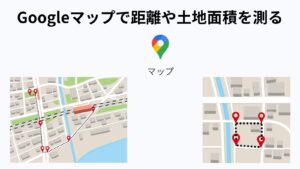
コメント