サイト運用をしていると下層ページや新たにブログサイトを立ち上げたい!となる方も多いのではないでしょうか?
新たにサブドメインでWordpressの開設方法について調べてこの記事をクリックしたかと思います。
そういう方に向けてサブドメインからWordpressの開設までを画像付きで簡単解説したいと思います。

この記事は既にドメインを取得している方向けの記事となっております🐈
この記事で知ることができること:
- Xserverでサブドメインの作成方法が分かる
- サブドメインから新たにWordpressを開設するまでの流れが分かる
- 新たにWordpressを開設した時の注意点について知ることができる
ではサブドメイン作成から順番に解説していきます!
Xserverのサブドメインの作り方
① まずはサーバーパネルを開き「サブドメイン設定」をクリック
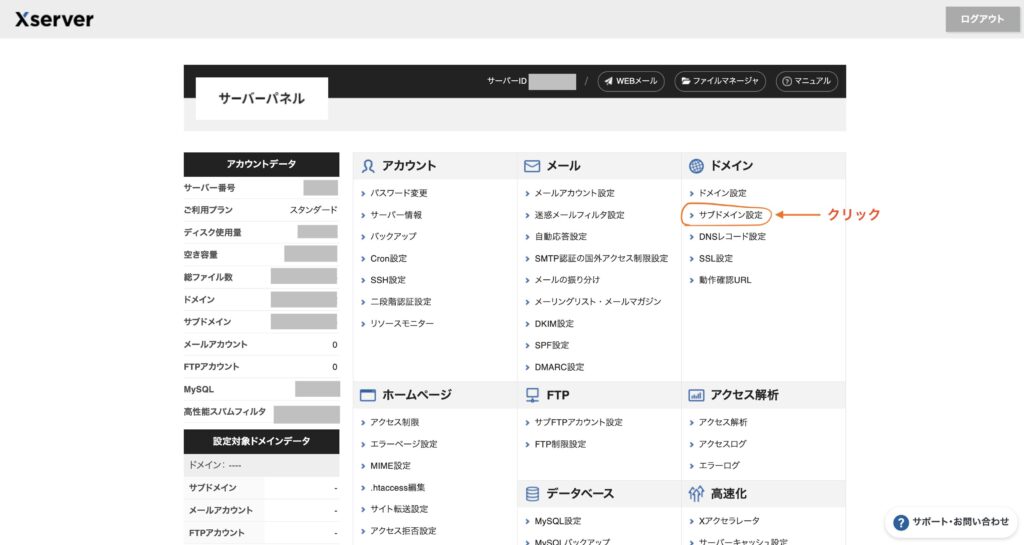
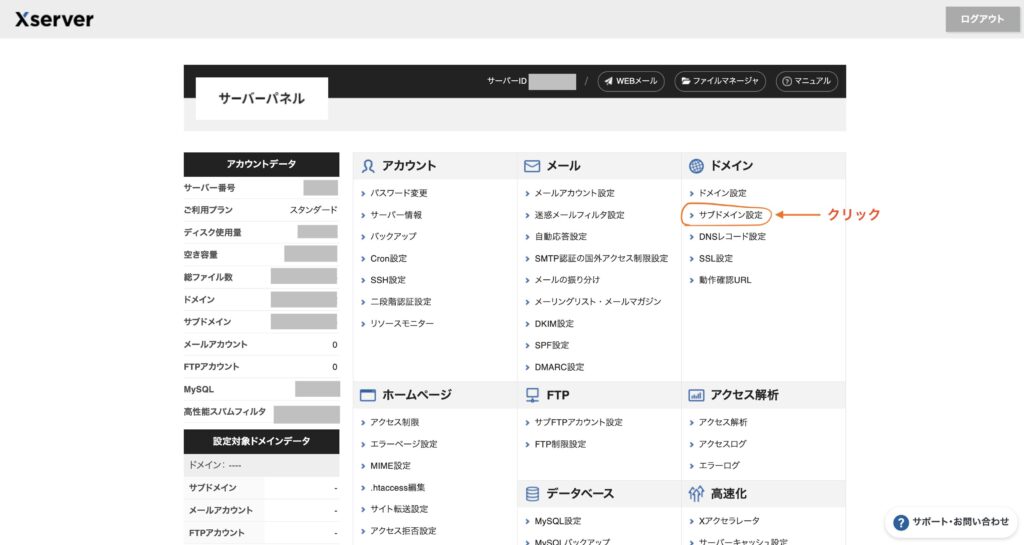
②ドメイン選択画面からサブドメインを追加したいドメインを選択します
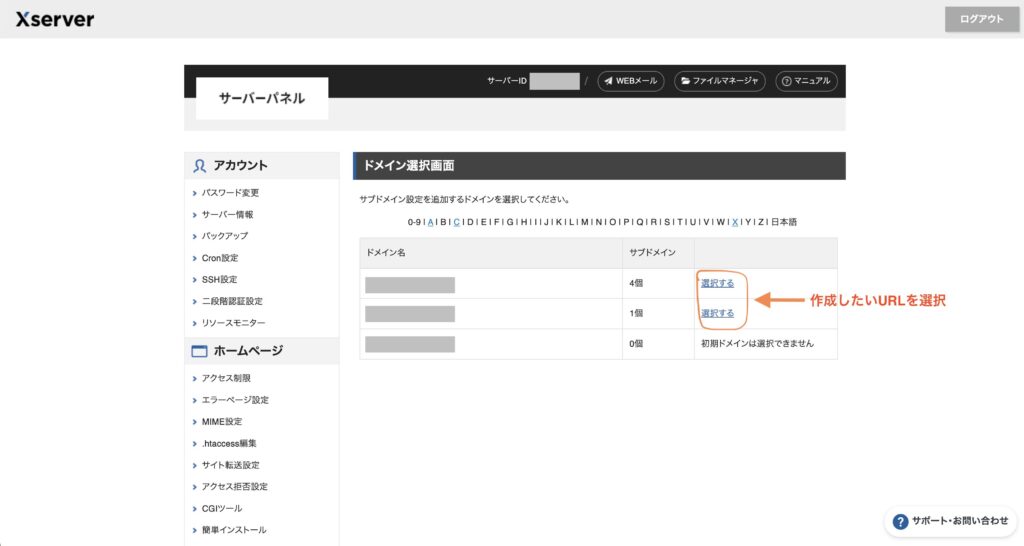
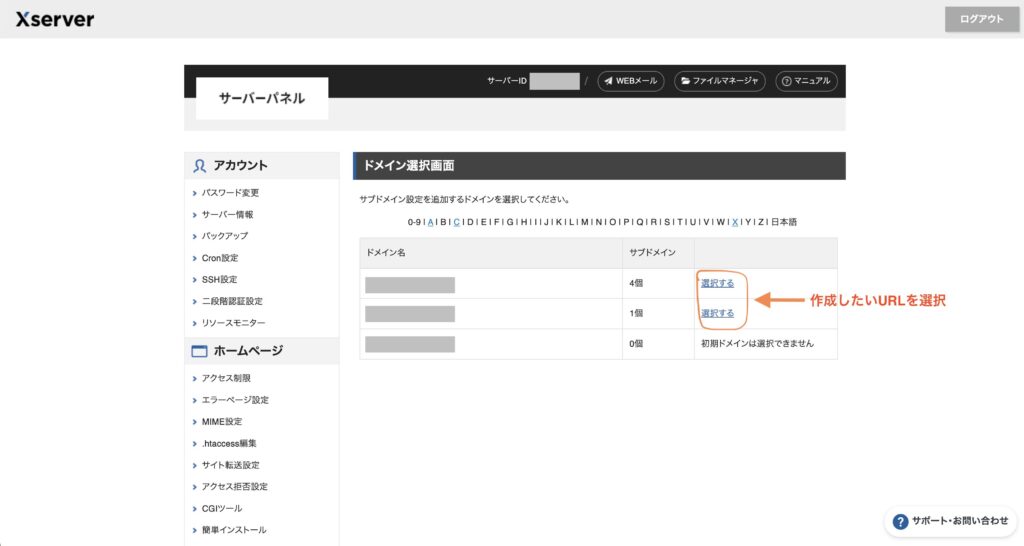
③ ドメインを選択しましたら、「サブドメイン設定追加」をクリックしたらその中にある「サブドメイン名」に追加したいサブドメイン名を入力します


サブドメインを入力したら「無料独自SSLを利用する」にチェックが入っていることを確認したら「確認画面へ進む」をクリックします
ドキュメントルートはどちらを選択してもサブドメインとして機能するのでお好きな方を選択していただいて問題ありません!
ドキュメントルートはこの記事の最後に記載しているので気になった方はよかったら見ていってください☺️
④ 少し話が脱線しましたが「確認画面へ進む」をクリックしたら「サブドメイン名」「ドキュメントルート」「無料独自SSL設定」を確認していただき特に問題がなければ「追加する」をクリックします
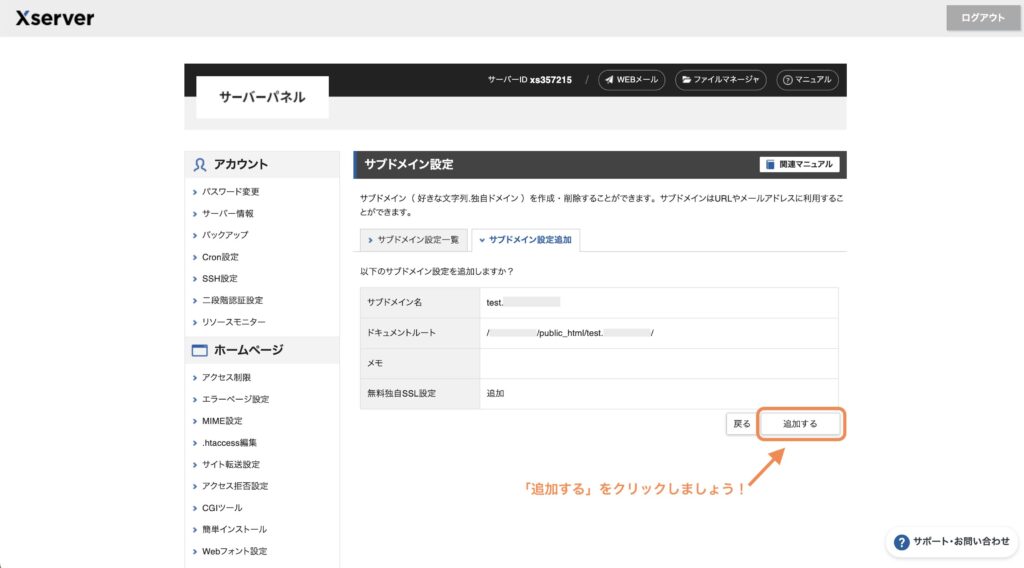
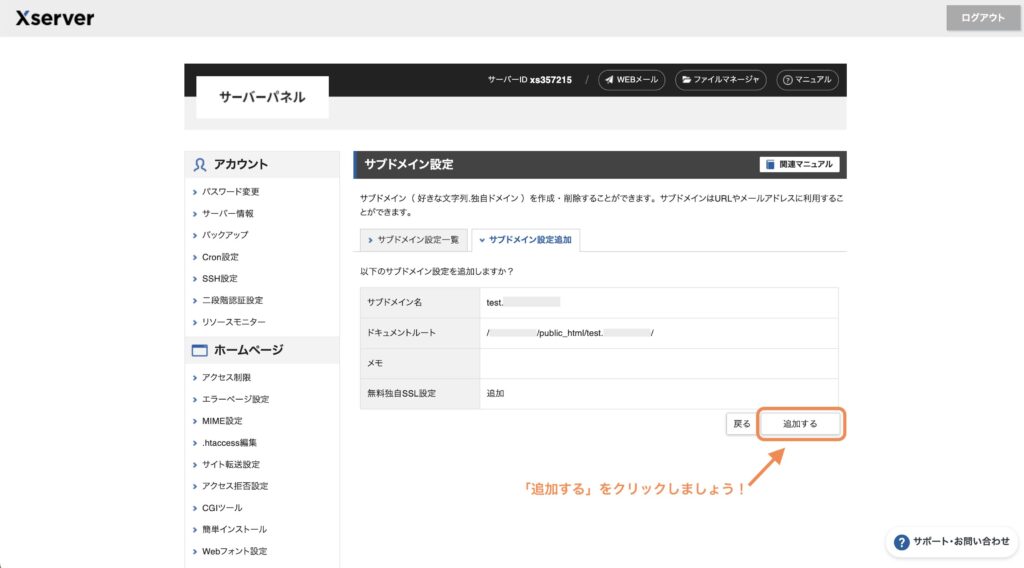
最後に作成したURLをGoogleなどでURLをコピー&ペーストで調べてもらうとこちらのような画面になっていればサブドメインの作成は完了です!お疲れ様でした!
なおサブドメインを作成してから有効化されるまでに最大1時間ほどかかるので作成してしばらくしてからサブドメインURLにアクセスすると良いでしょう
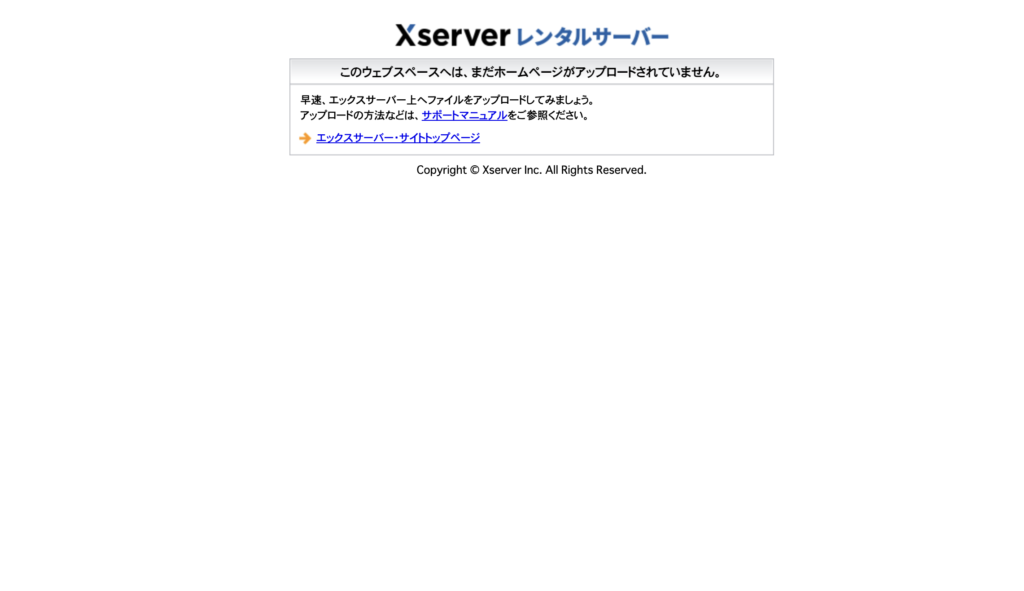
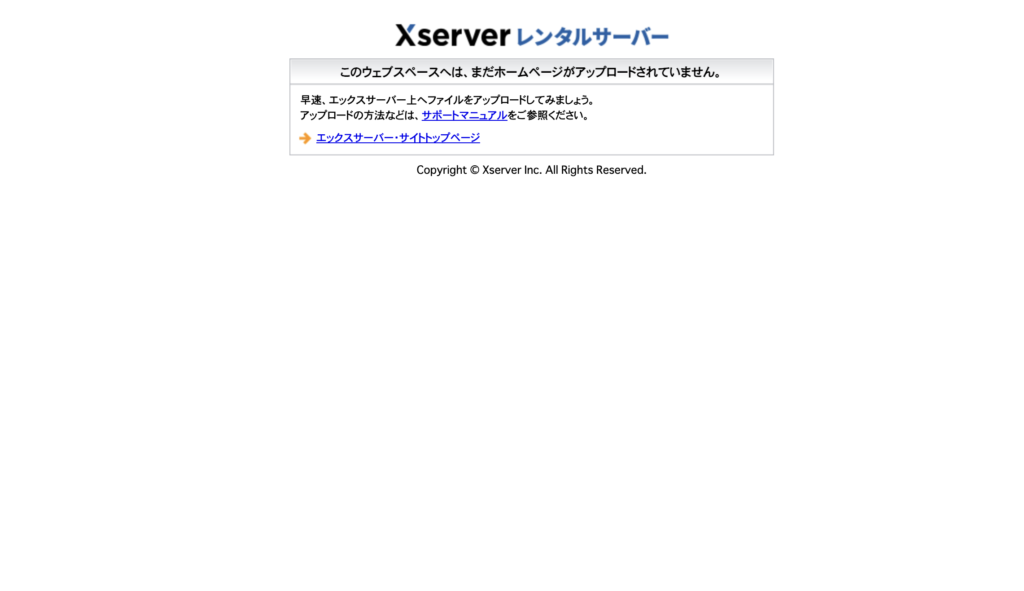
サブドメインを変更する際の注意点
※ここまででサブドメイン名を変更したい場合はWordPressをインストールする前にサブドメインを変更することで、最も安全で推奨される方法になります。
サブドメインを削除すると、そのサブドメイン上にインストールされたWordPressも同時に削除されます。
これは、サブドメインに関連付けられたファイルやデータベースが削除されるためです。
サブドメインでWordpressを開設する方法
サブドメインの作成が完了しましたら次はWordpressをインストールしていきます
手順は以下の通りに進めていきます。
wordpress作成までの流れ一覧:
- WordPress簡単インストールをクリック
- サブドメインを作成したURLを選択します
- WordPressインストールをクリック
- サイトURLの部分がプルダウン式になっているのでその中から作成したサブドメインを選択します
- 「ブログ名」「ユーザー名」「パスワード」「メールアドレス 」を入力する
- 最後に「確認画面へ」を選択し「インストール」を選択
① サーバーパネルから「Wordpress簡単インストール」をクリックします
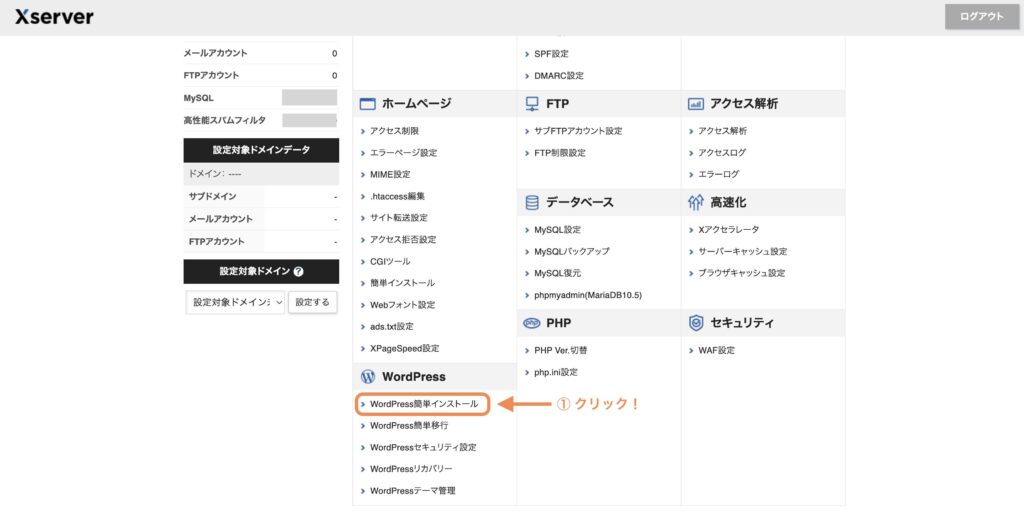
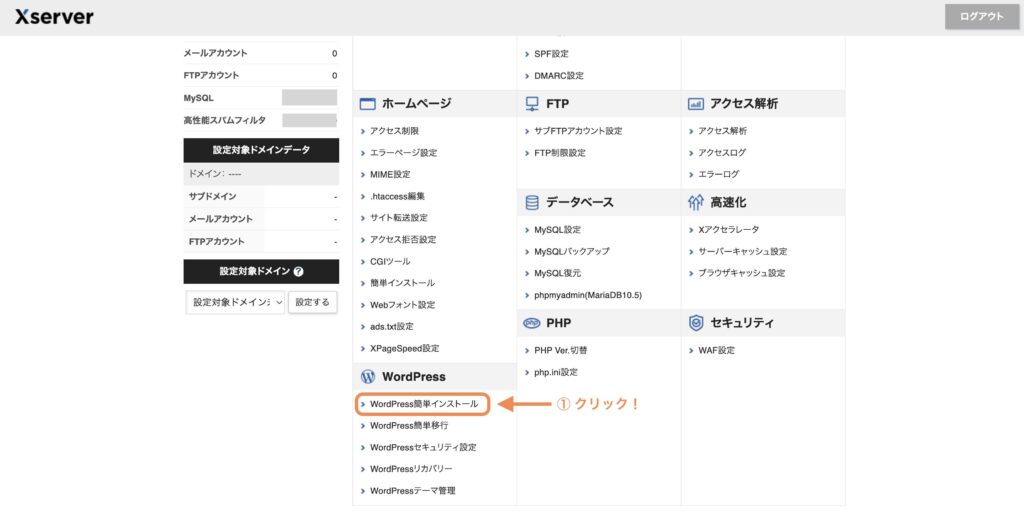
② ドメイン名の中からサブドメインを作成したドメインを選択
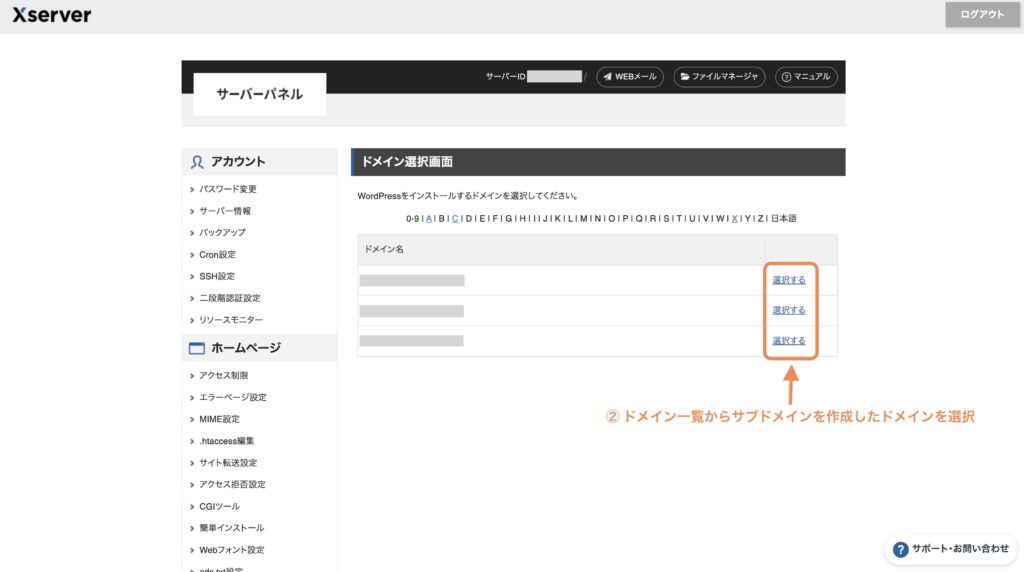
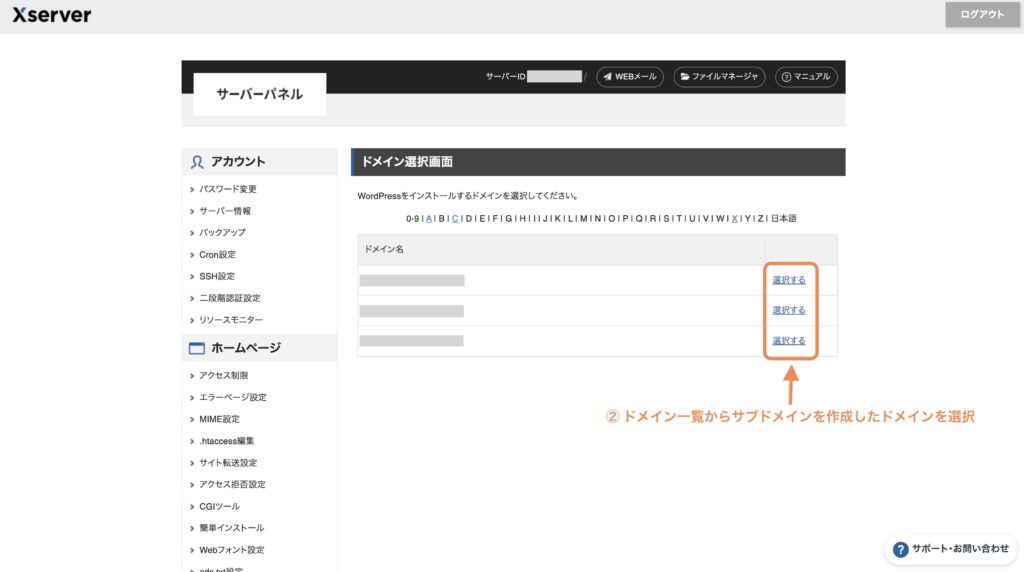
③ サブドメインを作成したドメインを選択しましたら「wordpressインストール」をクリック!
④「サイトURL」のドメイン欄をクリックするとプルダウン式になっておりその中から作成したサブドメインを選択しましょう!
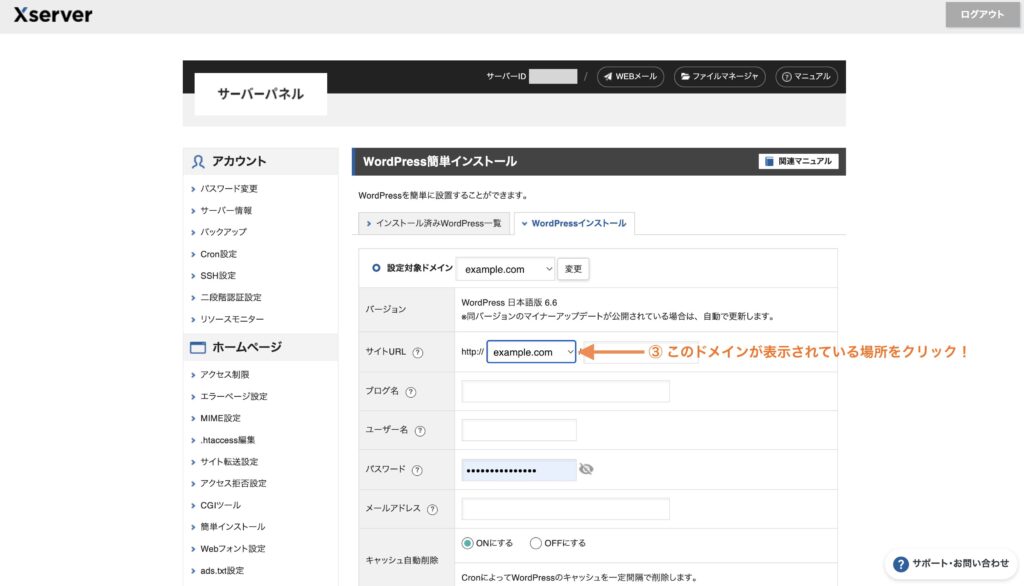
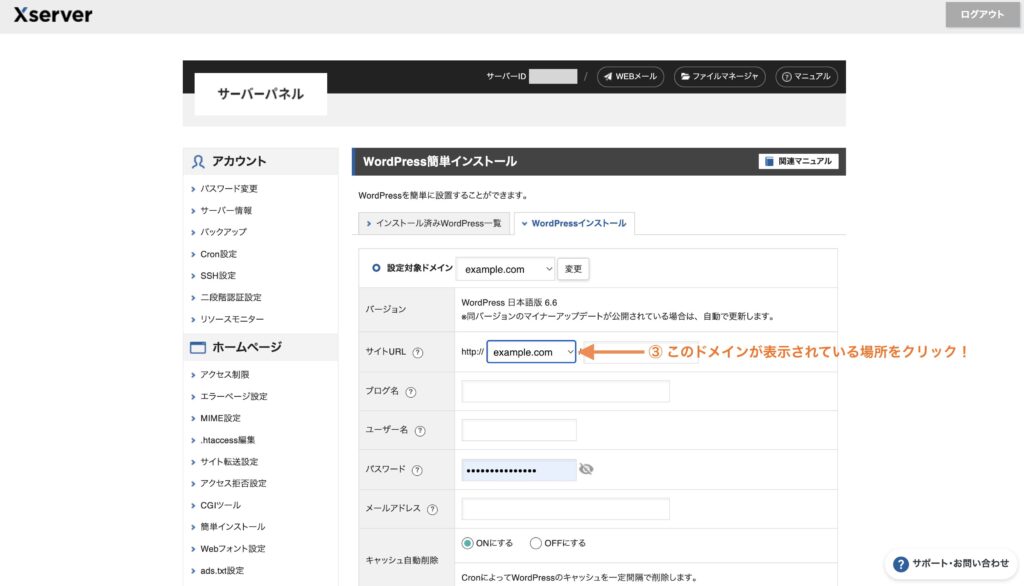
⬇︎
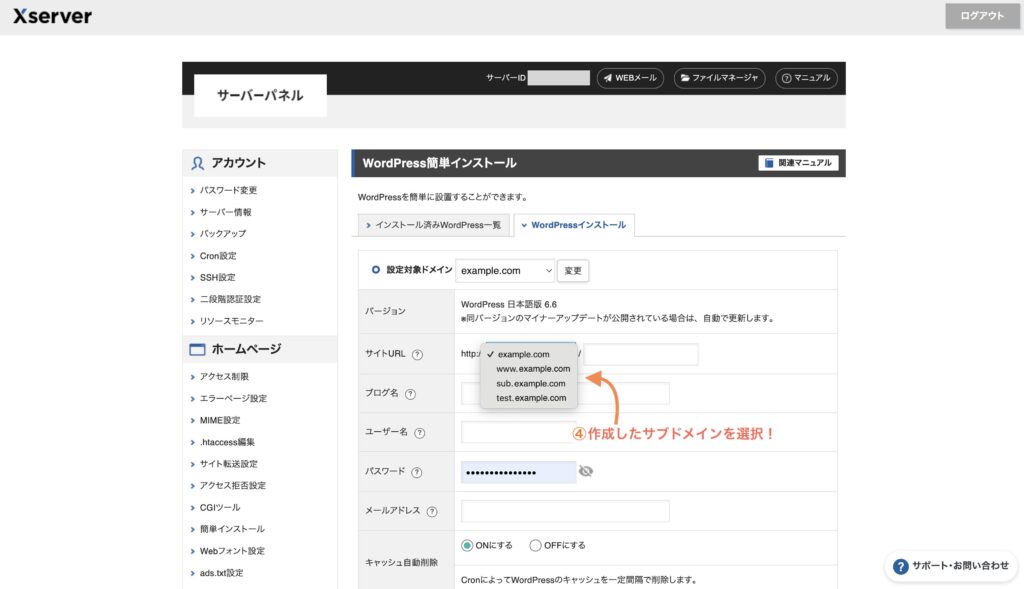
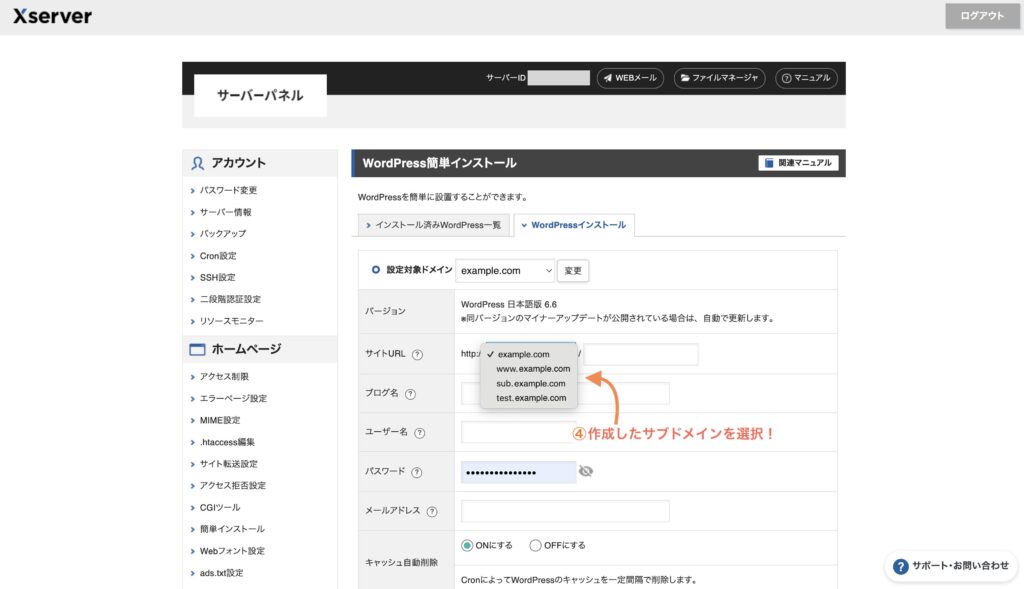
⑤ サブドメインを選択しましたら「ブログ名」「ユーザー名」「パスワード」「メールアドレス」を入力しましょう!
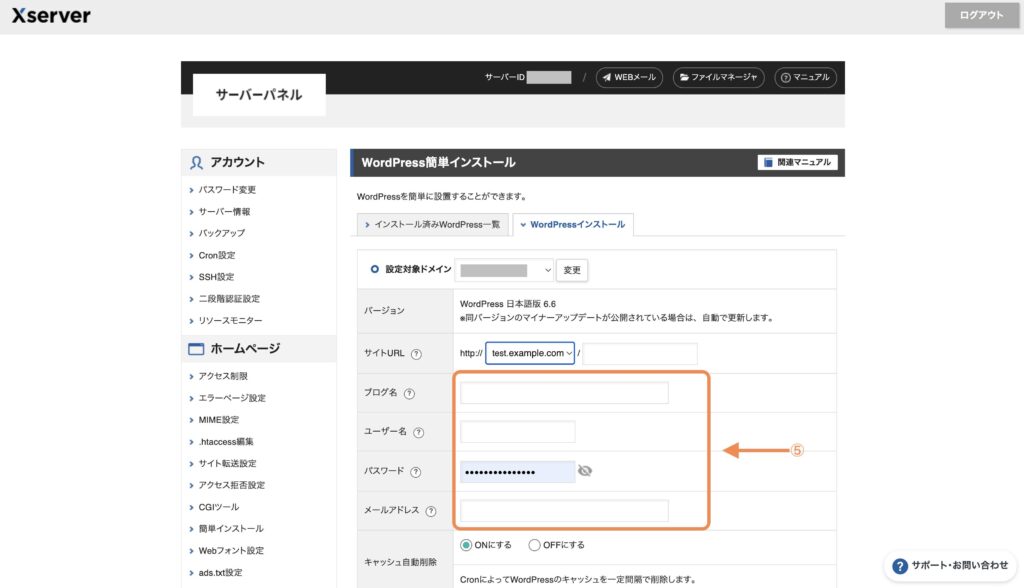
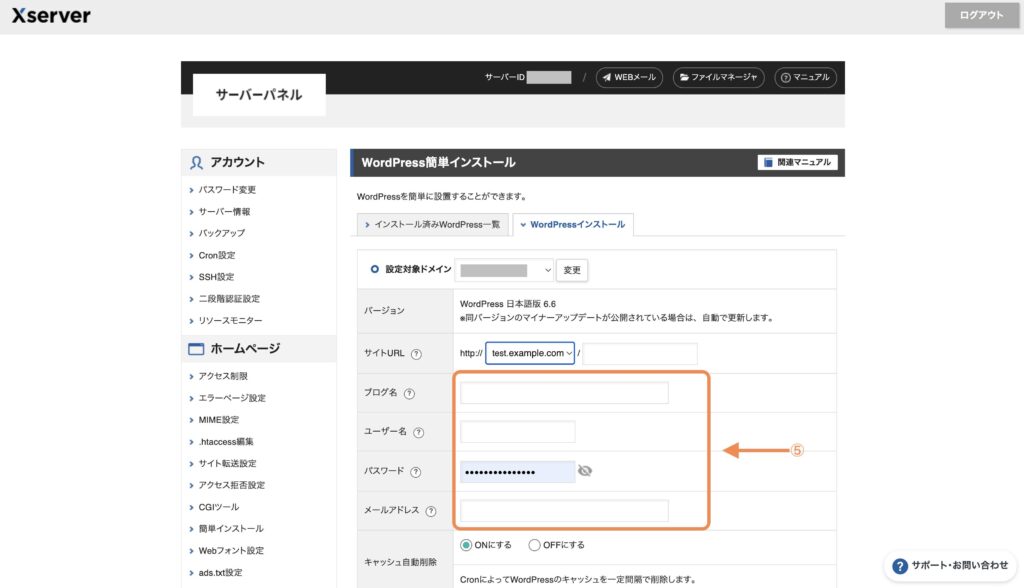
⑥ 最後に「確認画面へ」を選択し設定内容に問題がなければ「インストール」をクリックしたらサブドメインからWordpressのインストールが完了です!
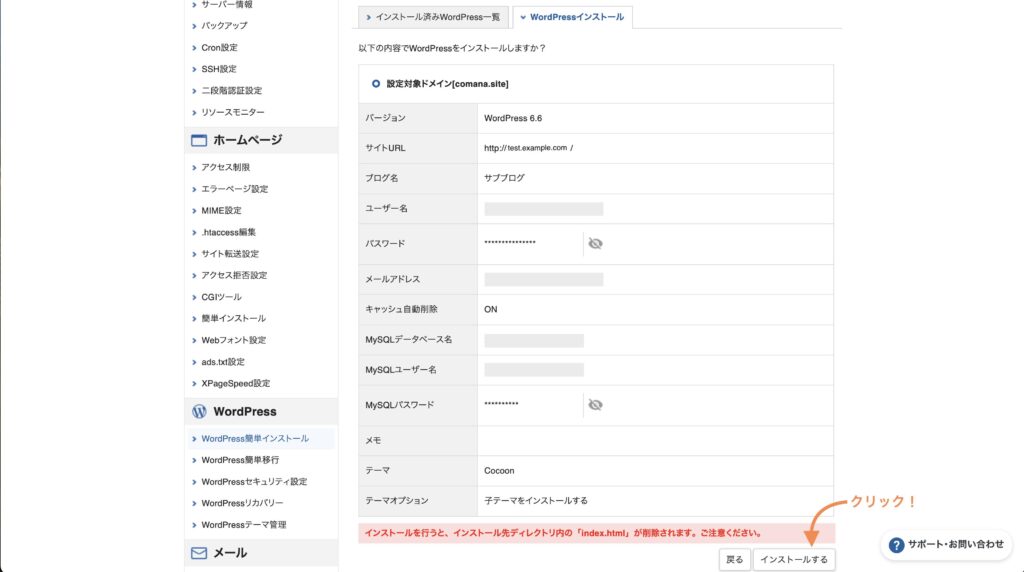
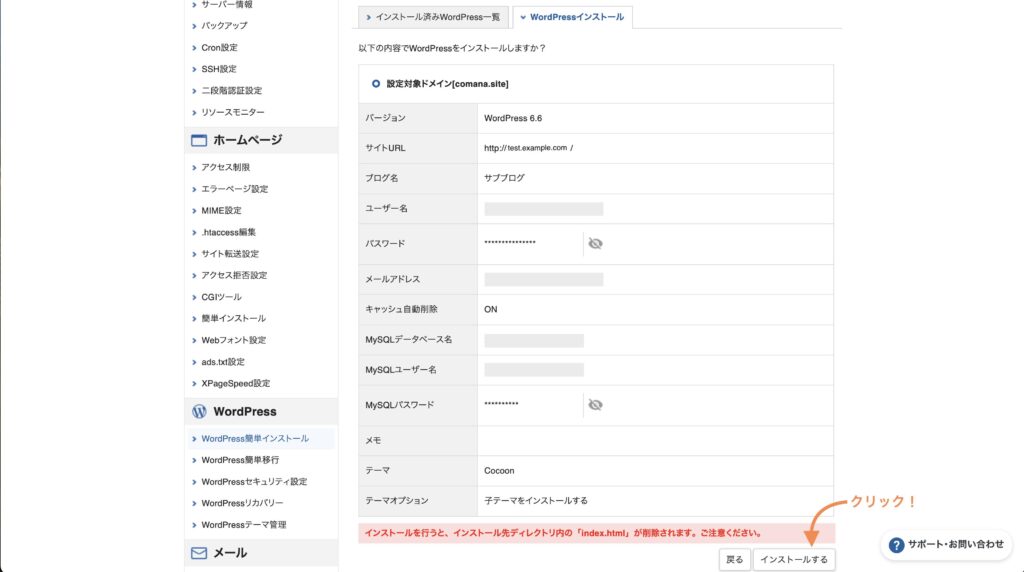
少し長かったと思いますがここまでお疲れ様でした!☺️
疑問:ドキュメントルートについて
サブドメイン名の1つ下にあるドキュメントルートって何?という疑問を持たれる方もいらっしゃるかと思いますので、軽く説明します! >🐈
※今回みたいにWordpressでブログ運営のみをする場合はあまり気にしなくても問題はないため飛ばしていただいても大丈夫です!
結論としてどちらのルートを選んでもサブドメインとして機能します
Xserverでサブドメインを設定する際、ドキュメントルートの選択肢が2つ提示されます。
これらの違いは主にディレクトリ構造に影響します。
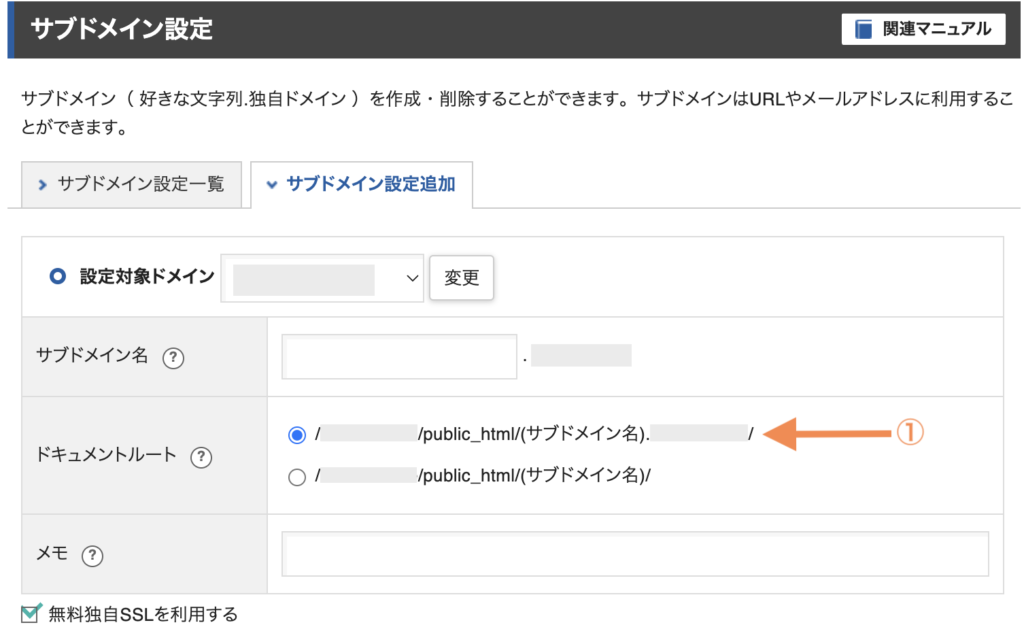
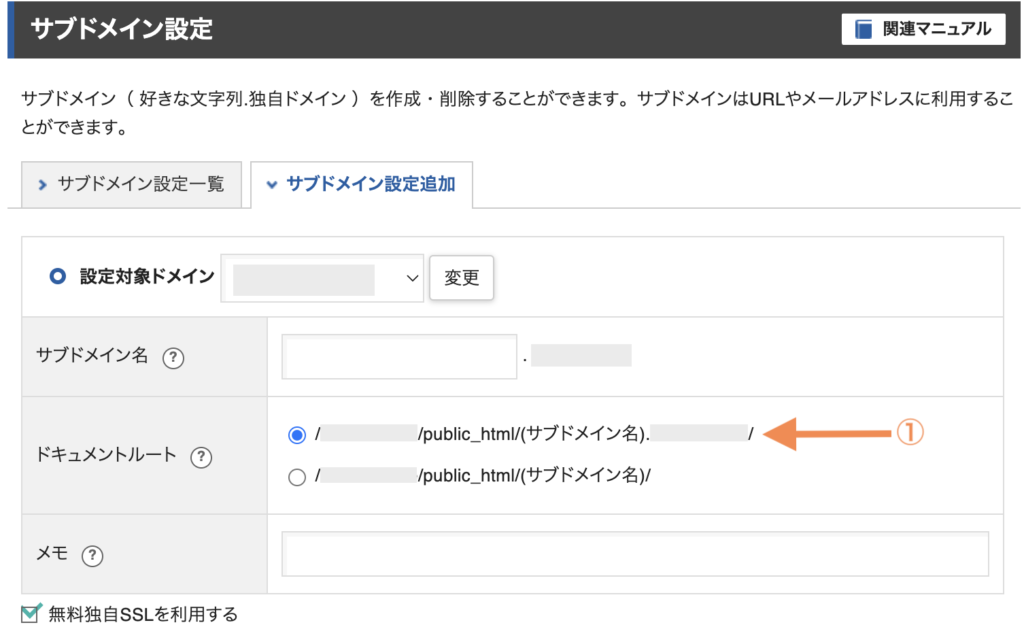
1番目のサイトを表示するためのファイルを格納するフォルダが「メインドメイン」と同じ階層にtest.sample.comがあると思いますその中にファイルやフォルダを格納するのが、
/sample.com/public_html/test.sample.com/の特徴です
「/sample.com/public_html/test.sample.com/の階層構造のイメージ」
/sample.com/
└── public_html/
├── index.html (メインドメインのトップページ)
└── test.sample.com/
└── index.html (サブドメインのトップページ) ←ここにWordpressなどをインストールされます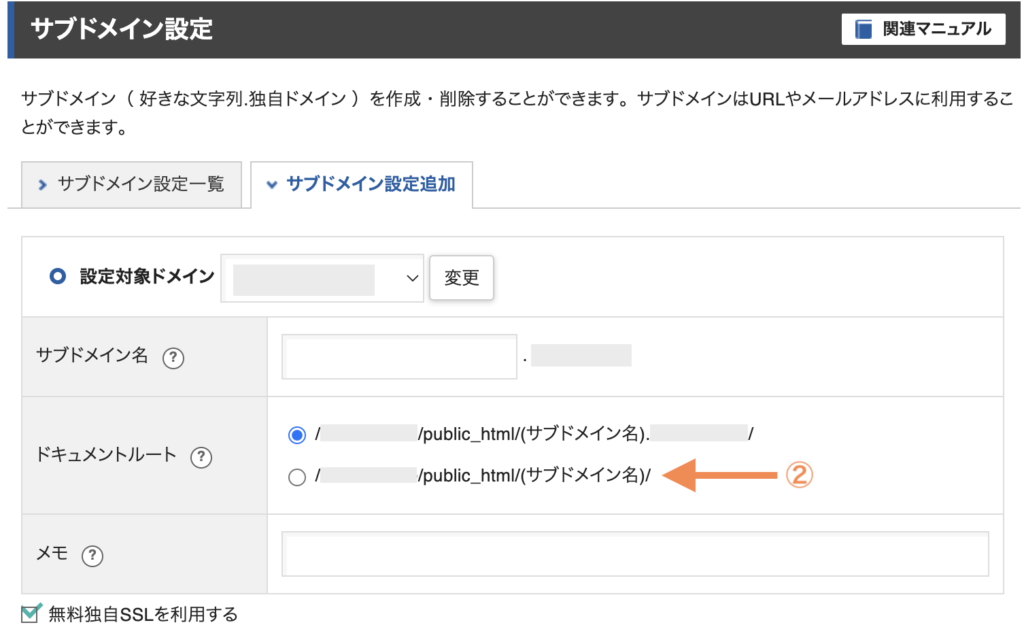
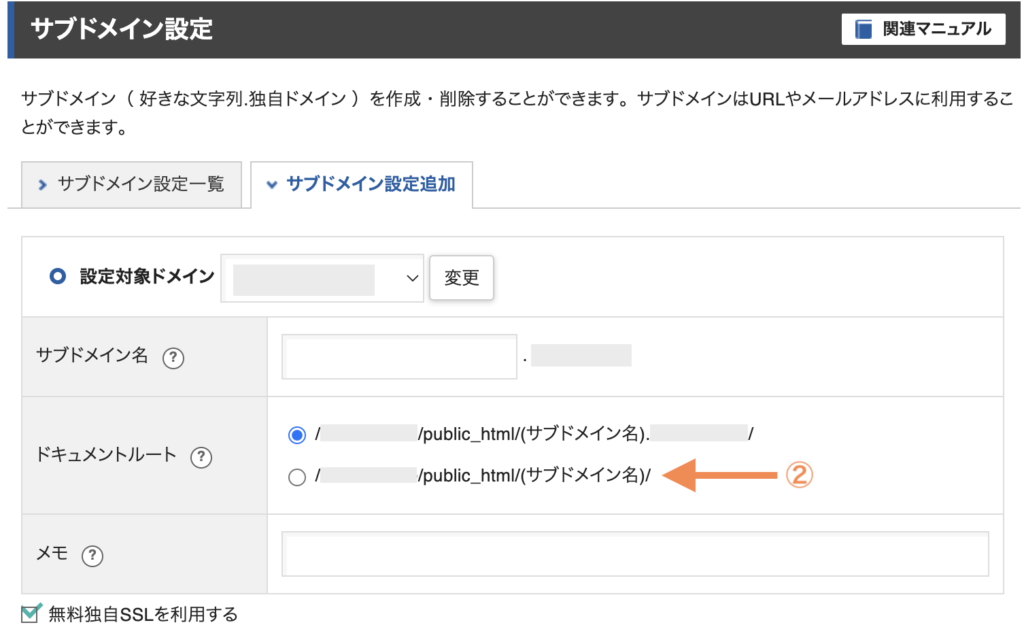
2番目の/sample.com/public_html/test/だとこのtest/の中にインストールしたwordpressなどのフォルダやファイルが格納されるのが特徴です
「/comana.site/public_html/test/の階層構造のイメージ」
/sample.com/
└── public_html/
├── index.html (メインドメインのトップページ)
└── test/
└── index.html (サブドメインのトップページ)←ここにWordpressなどをインストールされます少し細かい説明になってしまいましたがドキュメントルートについてはSEO上での影響なども特に無いのでお好みで選んでいただけたらと思います!
ここまでご覧いただきありがとうございました!🐈
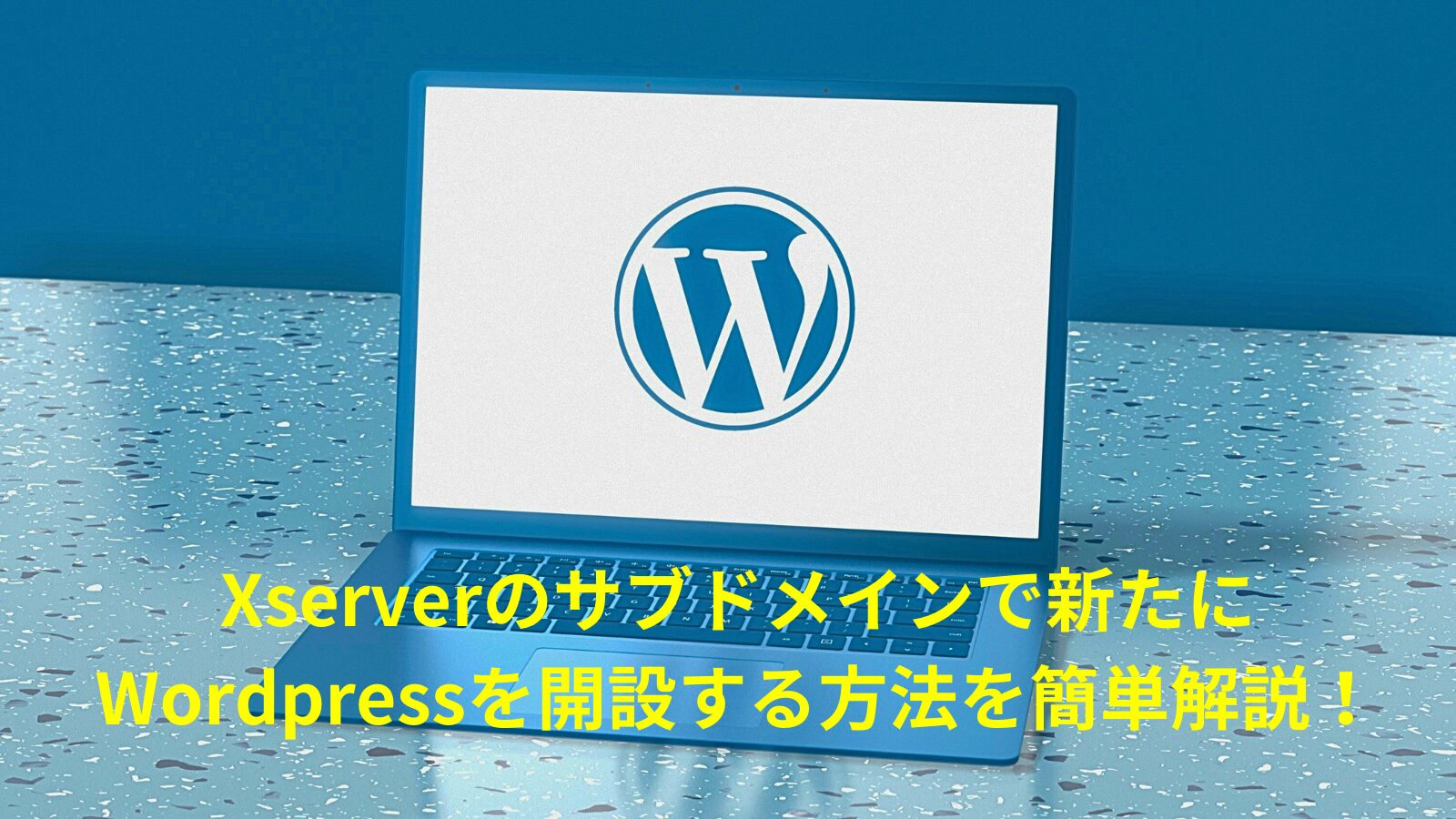

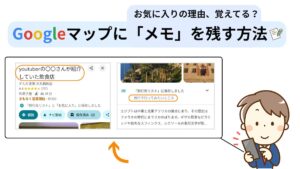




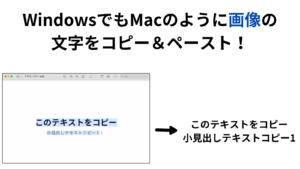

コメント