Googleの提供するGmailを長く使用していく中で様々なサイトのアカウントを作成する際にメールアドレスを入力することもあり大量のメールが届くことがありますね。
1つのメールアドレスを使い続けていると管理が煩雑になって使い分けしたくなることがあるかと思います。
その際に1からアカウントを作成する方法もありますが、
gmailにはエイリアスという機能というものがありそれを使うのことで、
『見落とし防止』と『複数のメールアドレスを1つのアカウントで管理できる』というメリットがあります。
この記事では『エイリアスメールの作成方法 + メールアドレスを振り分けることができるラベル作成』について解説していきたいと思います💨
最終ゴール
1. エイリアスメールアドレスの作成

2. エイリアスメールをラベルで管理
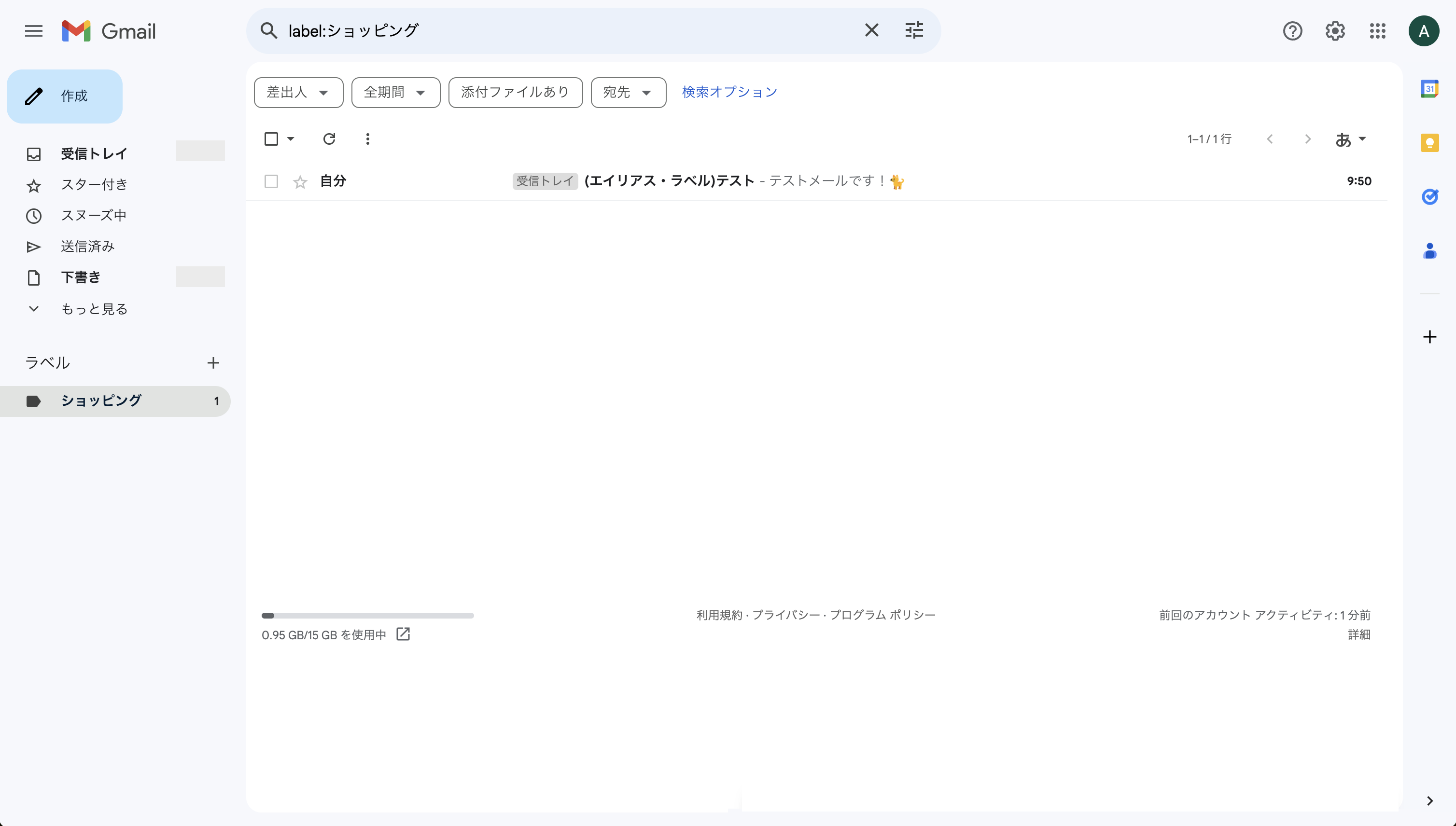
エイリアス機能について
簡単に説明をすると通常のメール例:example@gmail.comならexample+shop@gmail.comという形で追加されるメールのことをエイリアス機能と言います
Gmailが提供する「エイリアス機能」とは、既に作成したメールアドレスをベースに、新たなサブアドレスを簡単に作成できる機能です。
この機能を使うことで、異なるメールアドレスとして管理できるメールアドレスを複数作成することができますが、実際には同じ受信ボックスに届くようになっています。
エイリアスを作成するには、次の方法で行います。
例:example@gmail.comというメールアドレスがある場合、アカウント名(@の前の部分)に「+(プラス記号)」を加え、その後に任意の文字列を追加します。
エイリアスメールアドレスの例:
例1「shop1」
example+shop1@gmail.com
例2「info」
example+info@gmail.com
このようにして作成されたエイリアスメールアドレスを使うことで、元のアドレスと区別しやすくなり、
用途ごとに異なるメールアドレスを持つような使い方が可能です。
エイリアス機能を使用する際の注意事項
注意1:このエイリアスメールを使用して登録する際は下記のSNSでは使用ができないので注意が必要になります。
- X(旧twitter)はエイリアスメールが規制されている模様
- facebookは1つのアカウントのみ登録できるような仕組みのため実質的に使用不可
なお、上記の仕様は2024年時点でのものです。今後、SNS側の仕様変更により、エイリアス機能の利用制限が変更される可能性があります。
注意2:同じ受信ボックスに届くという特徴を持っているためエイリアスメールを作成しても受信ボックスの容量は増えないので注意が必要です。
エイリアス機能の設定方法
エイリアス機能を使ったメールの作成方法について下記の順番で解説していきます。
手順
- gmailを開いて右上の設定を選択
- 設定の中から「アカウントとインポートを選択」をクリック
- 「名前:」という欄から「他のメール アドレスを追加」を選択します。
- メールアドレスをペーストしてそこに「+sub」みたいな形で設定することでエイリアスメールが完成します!
1. gmailを開いて右上の歯車マークから設定を選択します。
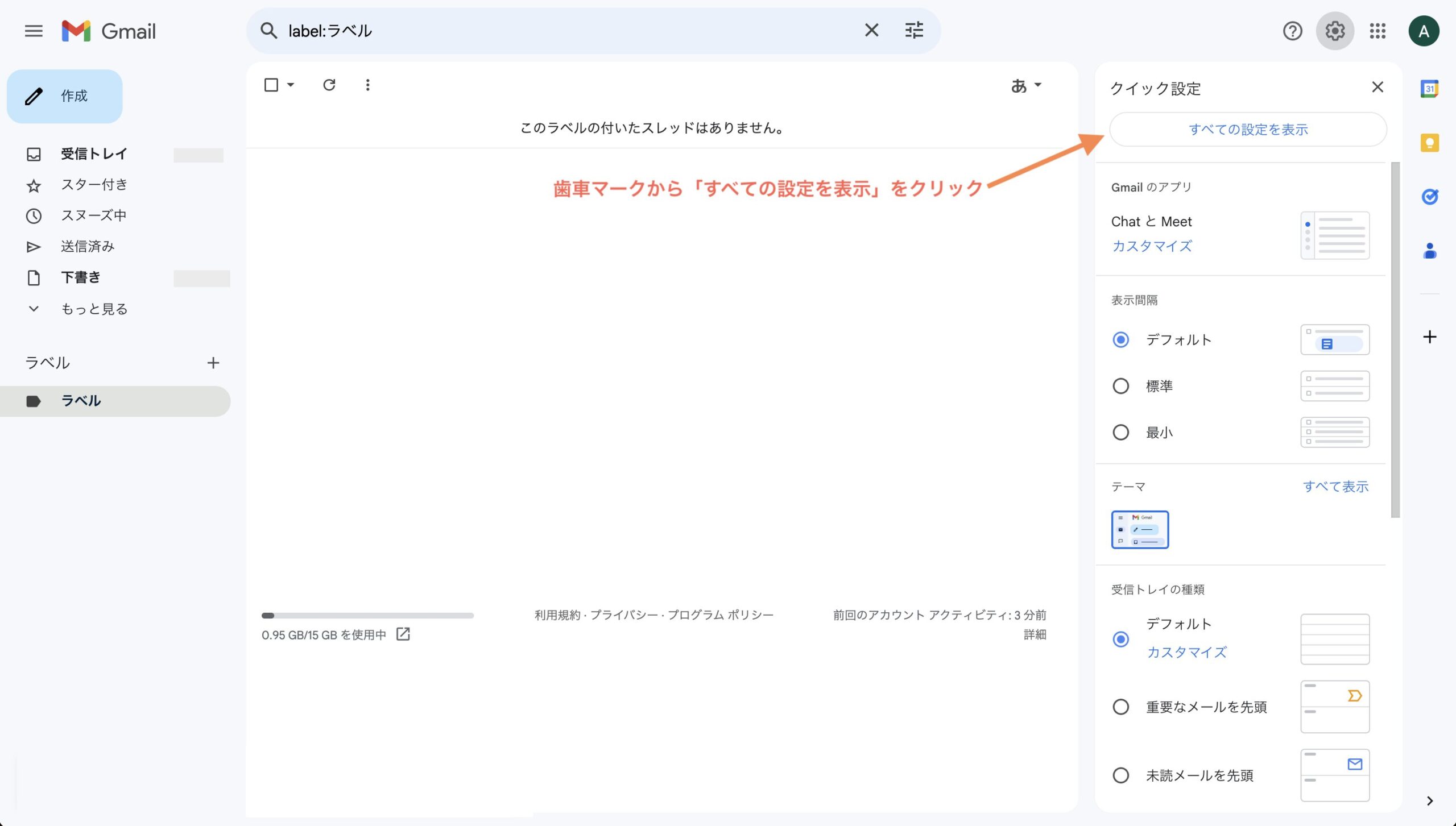
2. 設定の中から「アカウントとインポートを選択」をクリック
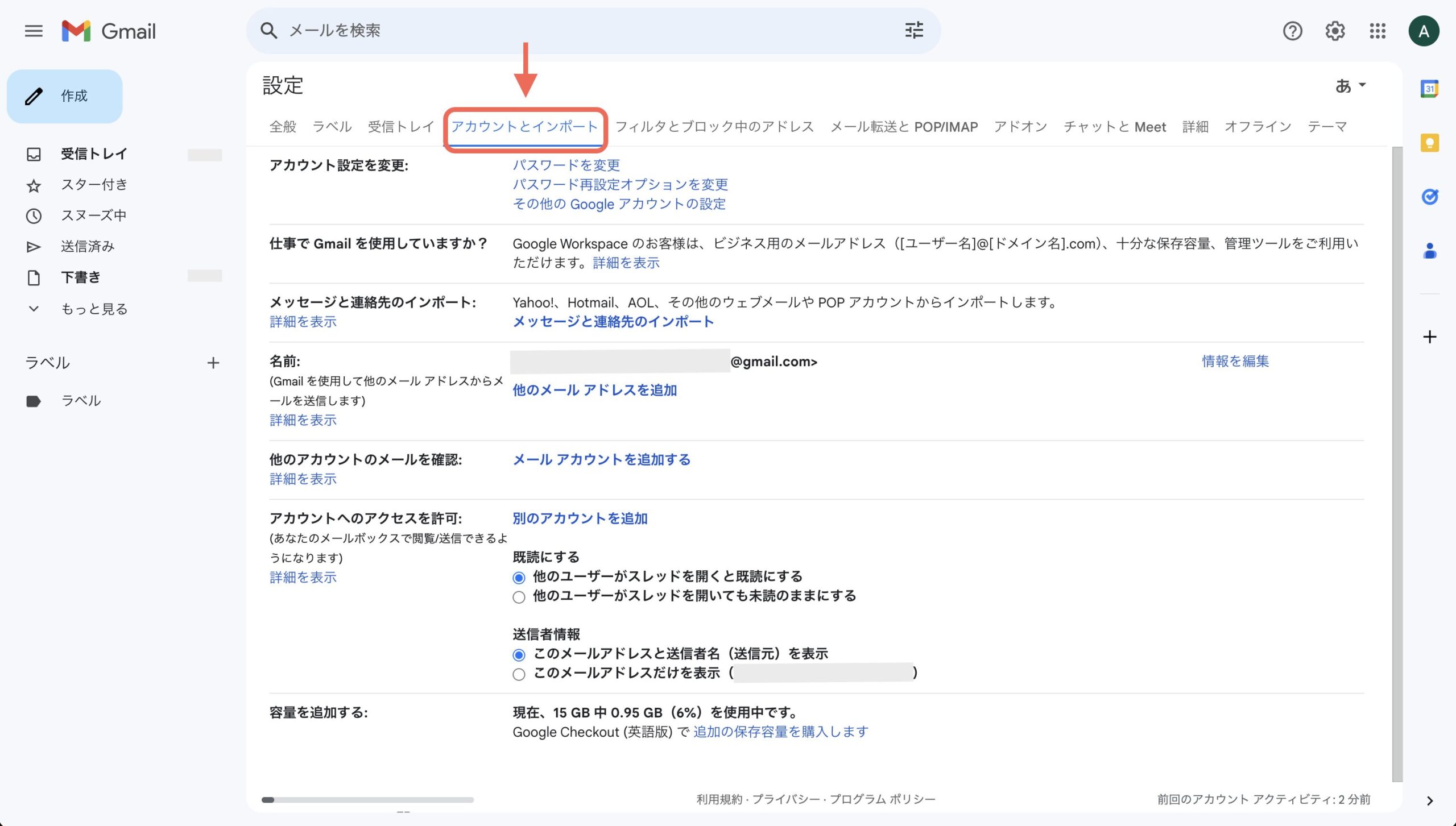
3. 「名前:」という欄から「他のメール アドレスを追加」を選択します。
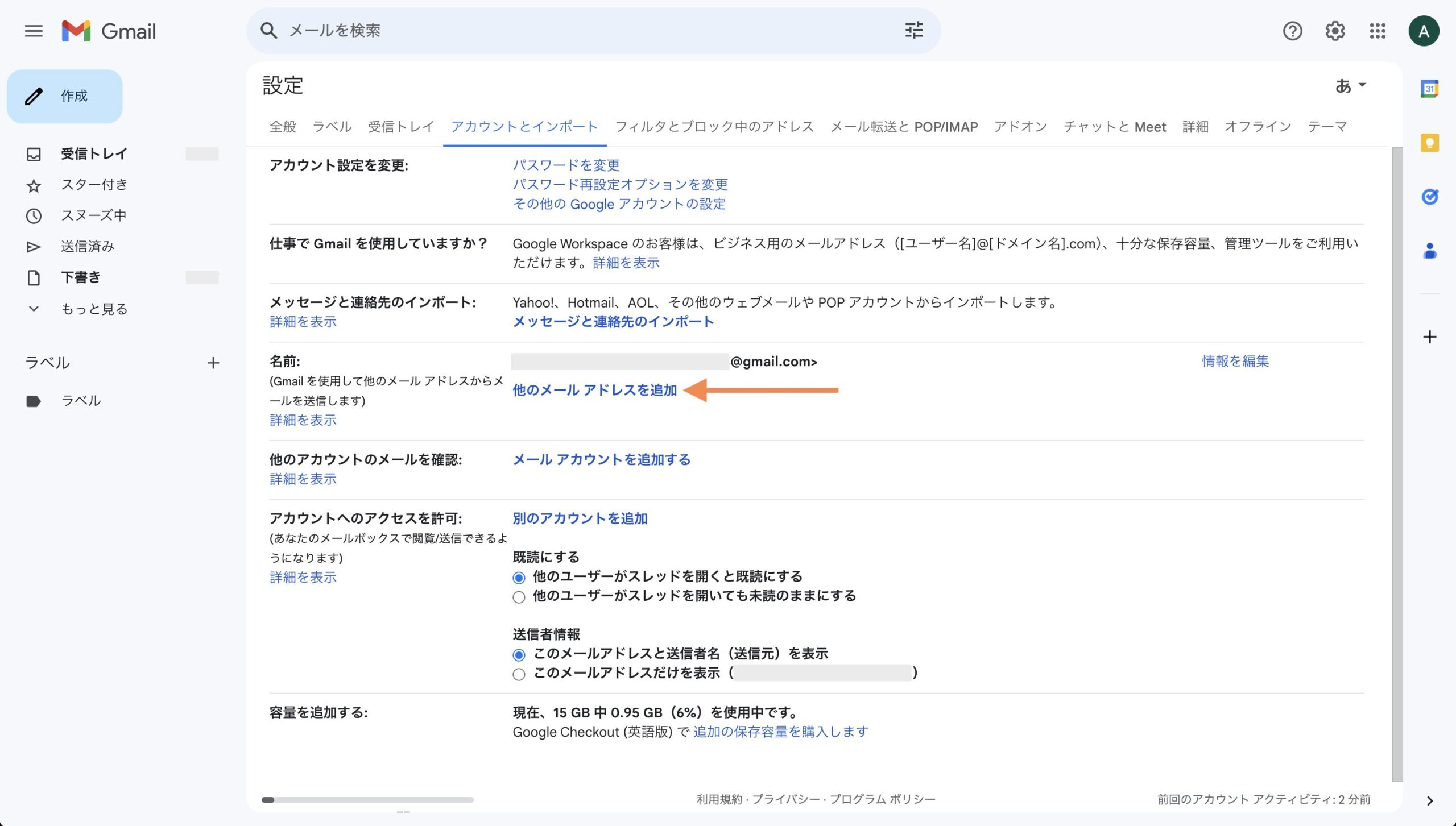
4. エイリアスとして使用したいアドレスを入力します。
example@gmail.comでしたら「+sub」という形でexample+sub@gmail.comと入力しましょう。
入力したら「次のステップ」をクリックすることでエイリアスメールが完成します!
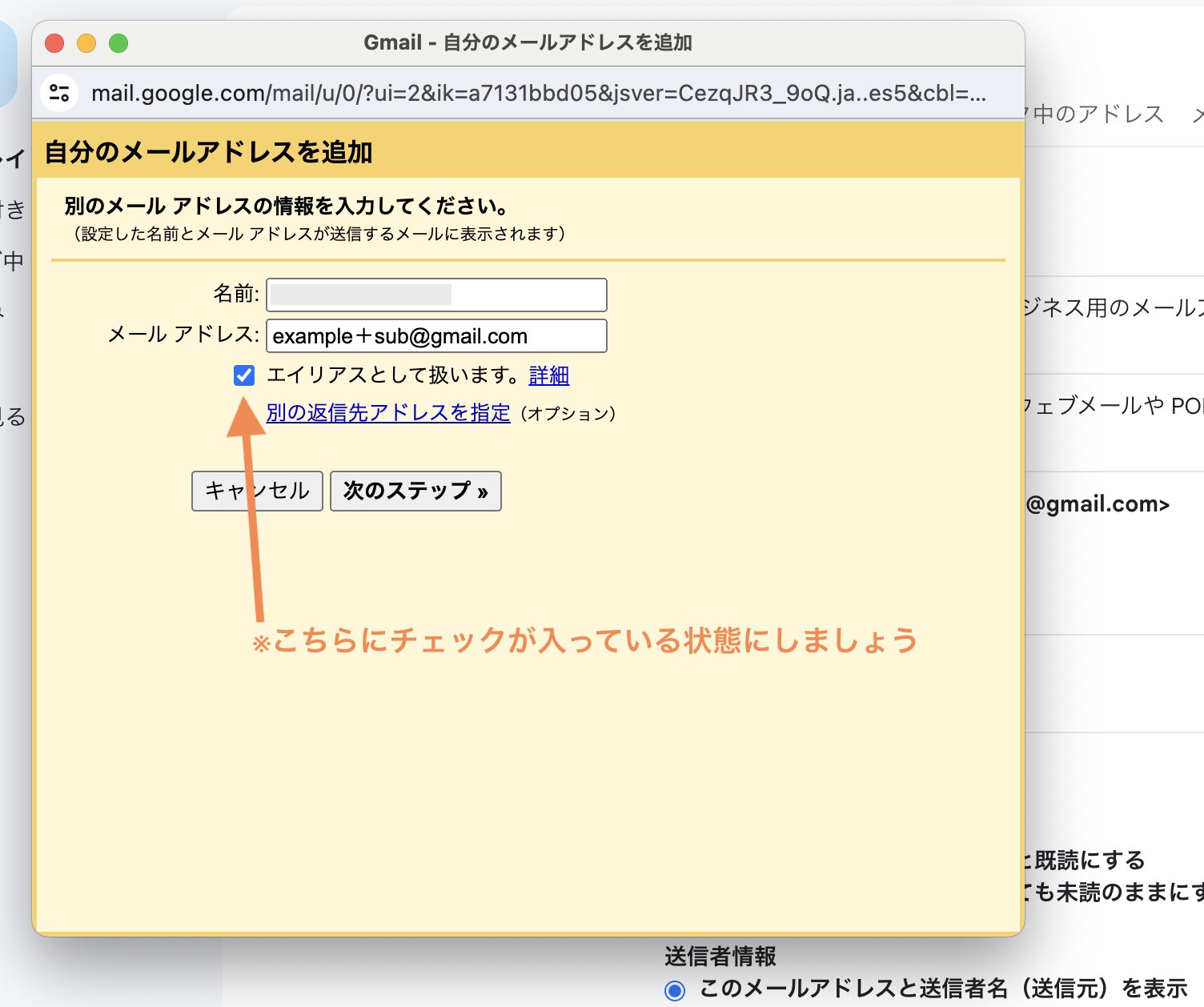
エイリアスメールの作成が完了できたら「名前:」欄の中にエイリアスメールが追加されていることが確認できます。
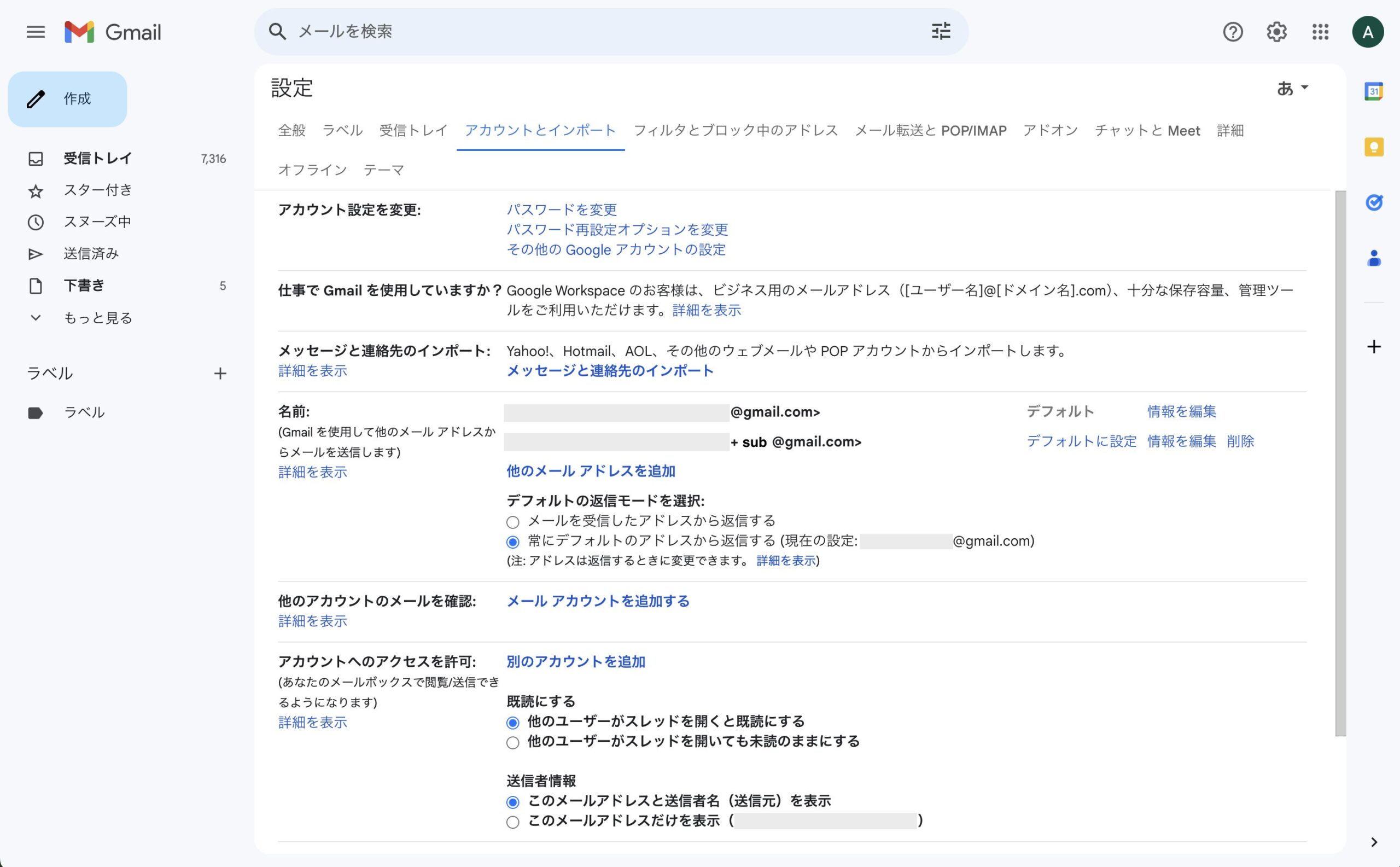
エイリアス機能を使ったメールの管理方法
エイリアスメールを使うと、メールを簡単に振り分けることができるというメリットがありますが、
実際に「どうやって振り分けるのか」が分からないという方も多いのではないでしょうか?
私自身も、これまでGmailのラベル機能をあまり使ったことがなかったため、
エイリアスメールをどのように振り分けるかを実際に検証してみました。
次に、その具体的な振り分け方法について解説しますので、参考にしていただければ幸いです。
エイリアスメールの振り分けるまでの流れ
- ラベルの作成
- Gmailのサイドバーから「ラベル」を選択し、任意の名前で新しいラベルを作成します。(例: 「ショッピング」など)
- Gmailのサイドバーから「ラベル」を選択し、任意の名前で新しいラベルを作成します。(例: 「ショッピング」など)
- Gmailの設定に移動
- Gmailの右上にある歯車アイコンをクリックし、次に「すべての設定を表示」を選択します。
- Gmailの右上にある歯車アイコンをクリックし、次に「すべての設定を表示」を選択します。
- フィルタとブロック中のアドレスを選択
- 設定画面の中にある「フィルタとブロック中のアドレス」タブをクリック
- 設定画面の中にある「フィルタとブロック中のアドレス」タブをクリック
- 新しいフィルタを作成からエイリアスメールを入力
- ページ下部にある「新しいフィルタを作成」をクリックして**To(宛先)**フィールドに作成したエイリアスメールアドレス(例: example+shop1@gmail.com)を入力しましょう
- ページ下部にある「新しいフィルタを作成」をクリックして**To(宛先)**フィールドに作成したエイリアスメールアドレス(例: example+shop1@gmail.com)を入力しましょう
- 「フォルダを作成」からラベルを適用
- エイリアスメールアドレスなどの条件を入力後、「フィルタを作成」をクリックし、次に「ラベルを付ける」から作成したラベルを選択
- エイリアスメールアドレスなどの条件を入力後、「フィルタを作成」をクリックし、次に「ラベルを付ける」から作成したラベルを選択
- メールが反映されるかのテスト
- 最後に、エイリアスメール宛てにメールを送信し、設定が正しく機能しているか確認します。
2. ラベルの作成
Gmailのサイドバーにある「ラベル」から自身がつけたい名前をつけて「作成」をします
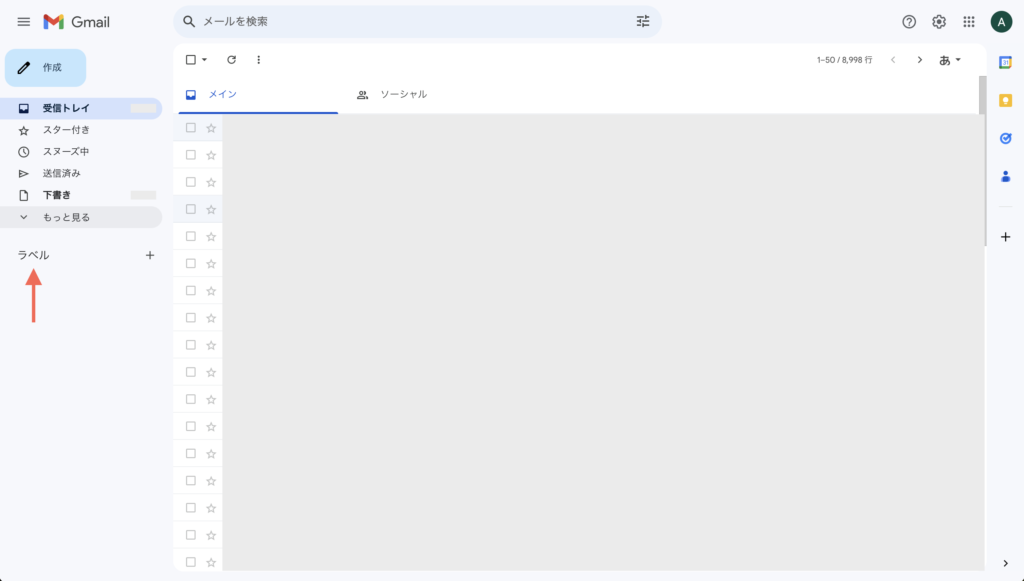
「新しいラベル名を入力してください:」に任意の名前を入力(例:ショッピング)して作成します。
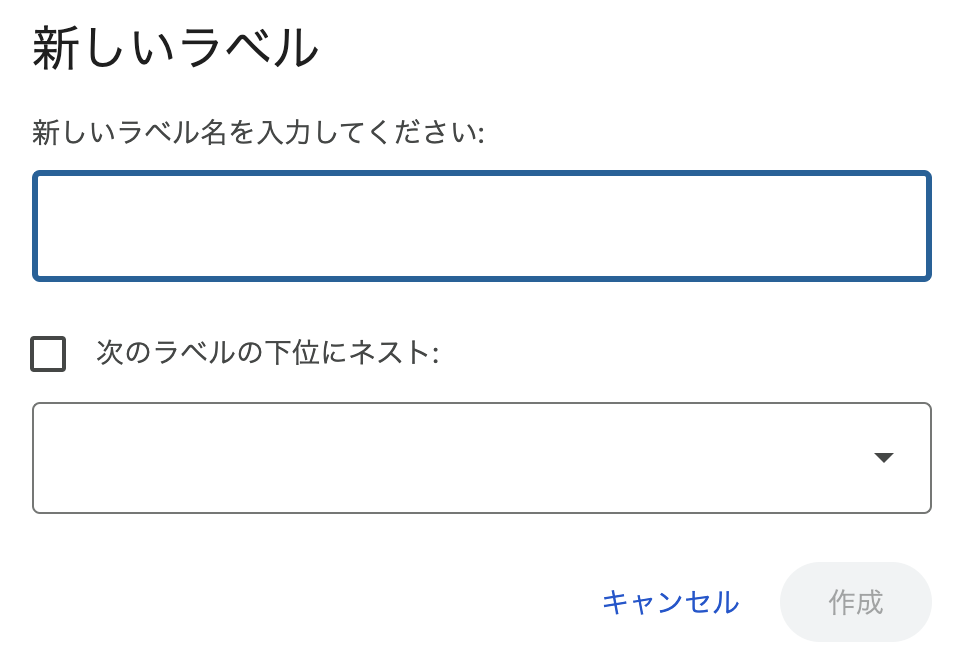
このラベルが特定のメールを表示する箱みたいな役割になります。
2. Gmailの設定に移動
gmailの右上にある歯車マークから設定に移動します
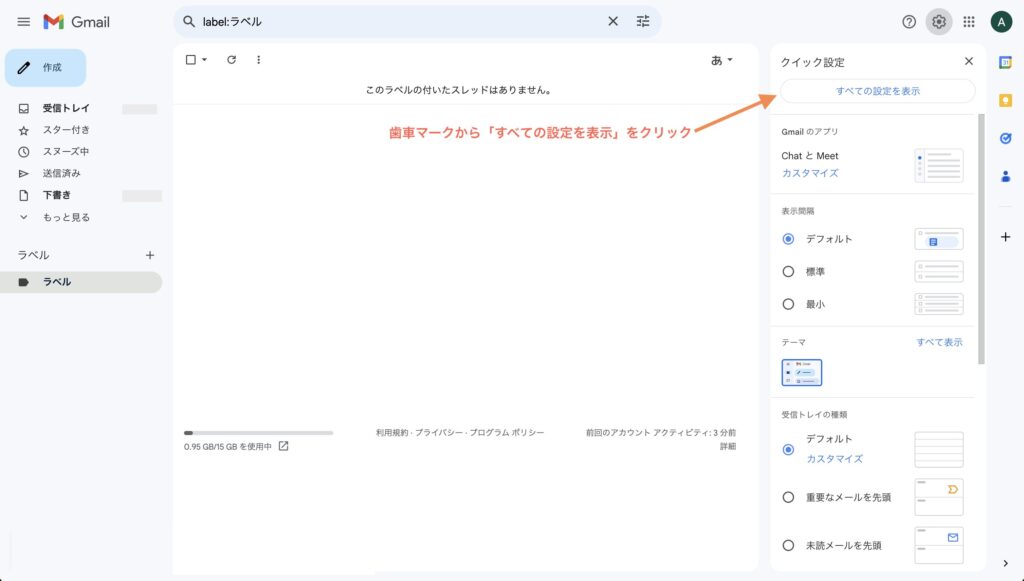
3. 「フィルタとブロック中のアドレス」を選択
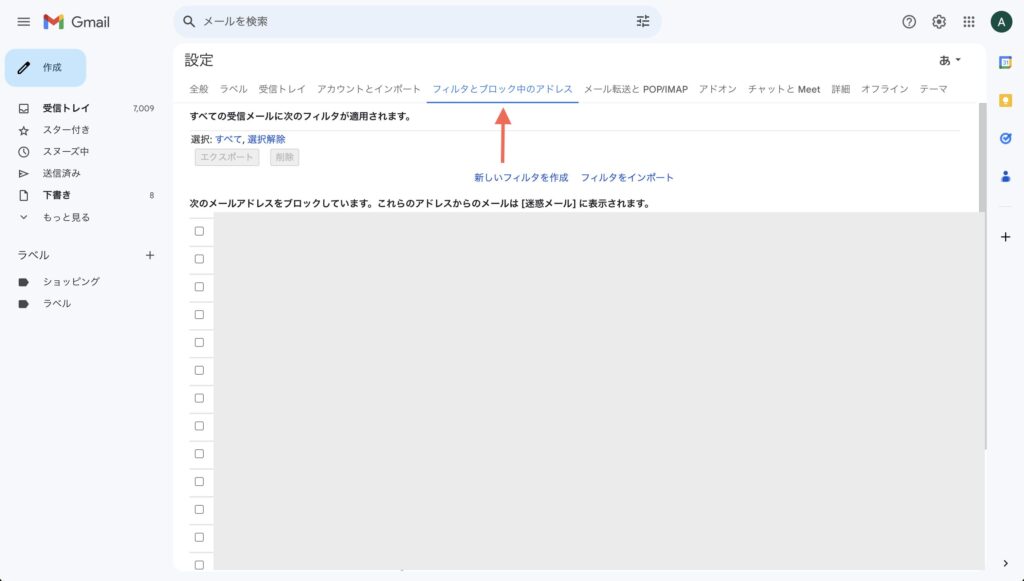
4. 「新しいフィルタを作成」からエイリアスメールを入力
「新しいフォルダを作成」から**To(宛先)**フィールドに作成したエイリアスメールアドレスを入力しましょう
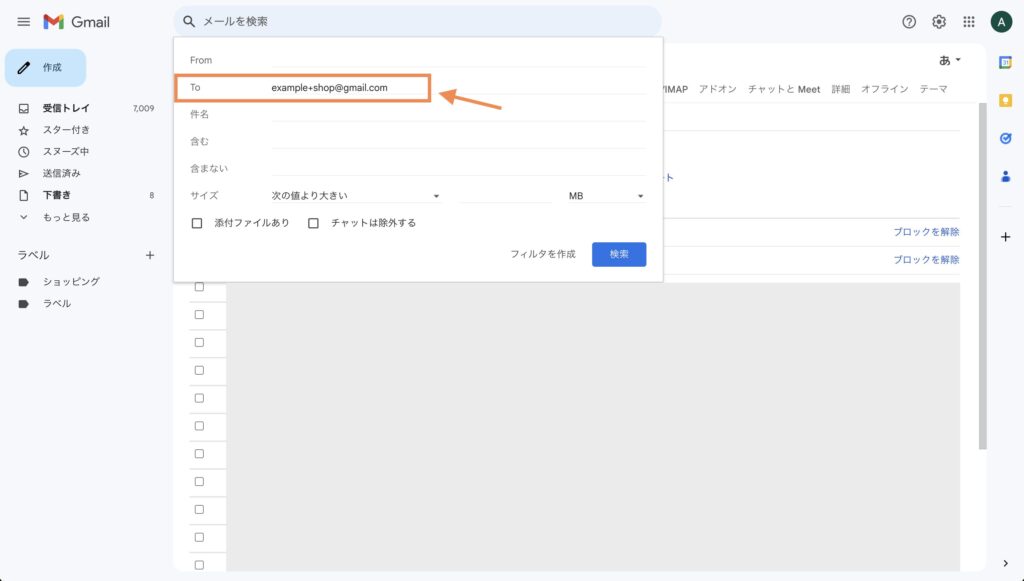
5. 「フォルダを作成」からラベルを適用してフォルダを作成します
メールアドレスを入力することができたら「フォルダを作成」をクリックします。
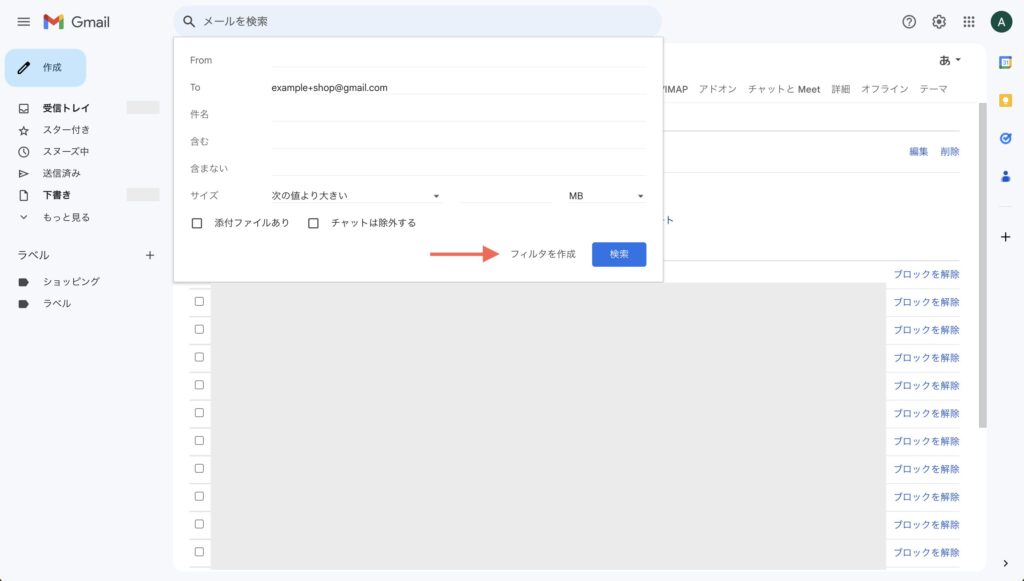
次に「ラベルを付ける:」から作成したラベルを適応できたらをクリックすることでラベルとエイリアスメールアドレスとの紐付けが完了します!
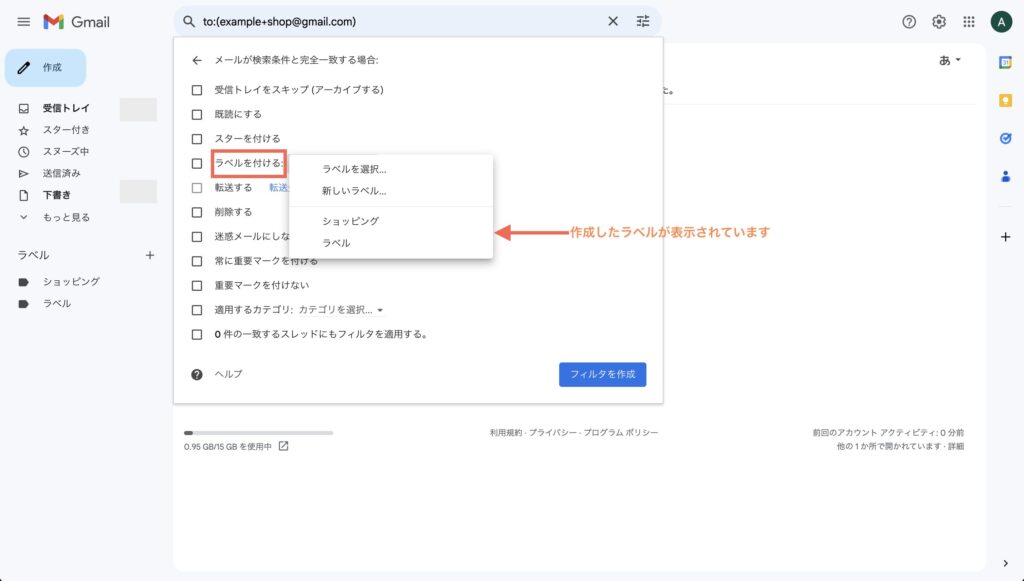
5. メールが反映されるかのテスト
ここまで作成したエイリアスメールアドレスとラベルが本当に届くかの確認をします。
gmailの「作成」からメールを作成しましょう
この際に「差出人」はエイリアスメールの元になっているアドレスを選択
宛先に作成したエイリアスメールアドレスを入力します
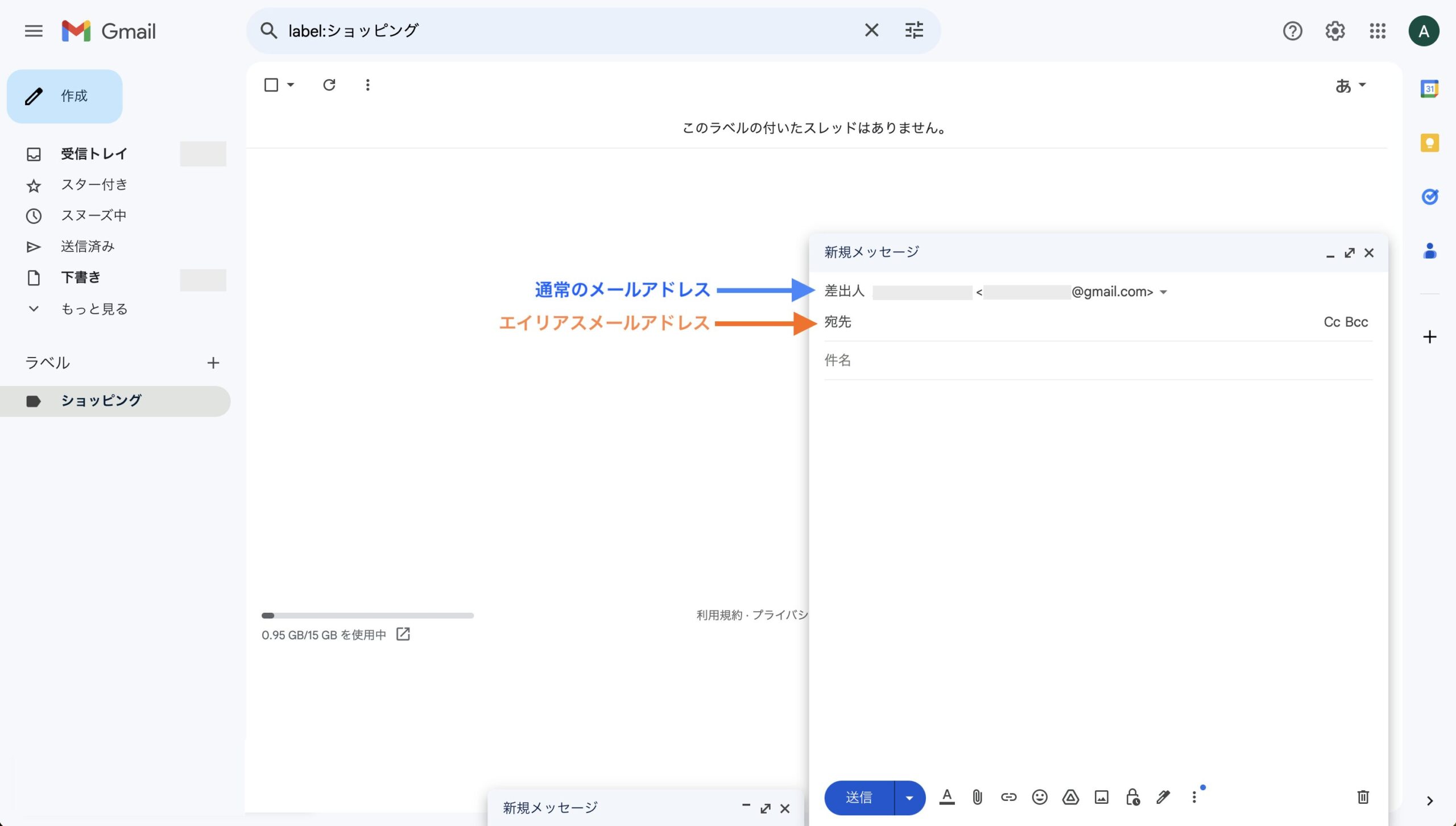
※エイリアスメールを作成する前にメール作成をしても「差出人」という項目は表示されないので注意が必要です!
6. 送信して反映されているか確認
最後に送信したメールが反映されている確認しましょう!
反映されている場合はこのように表示されているかと思います。
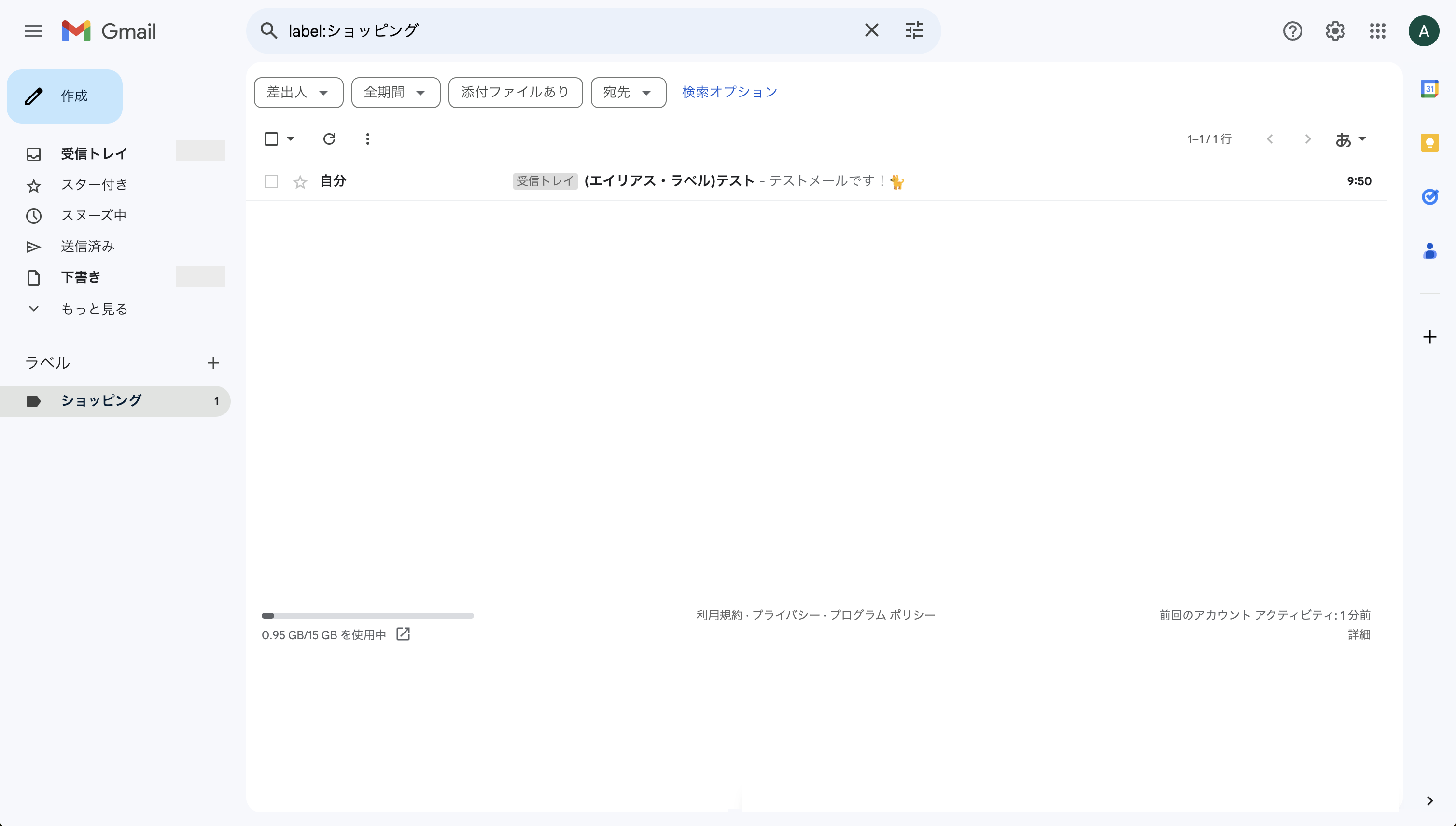
こうなっていれば設定が完了したことが確認できますのでぜひ試してみてください!
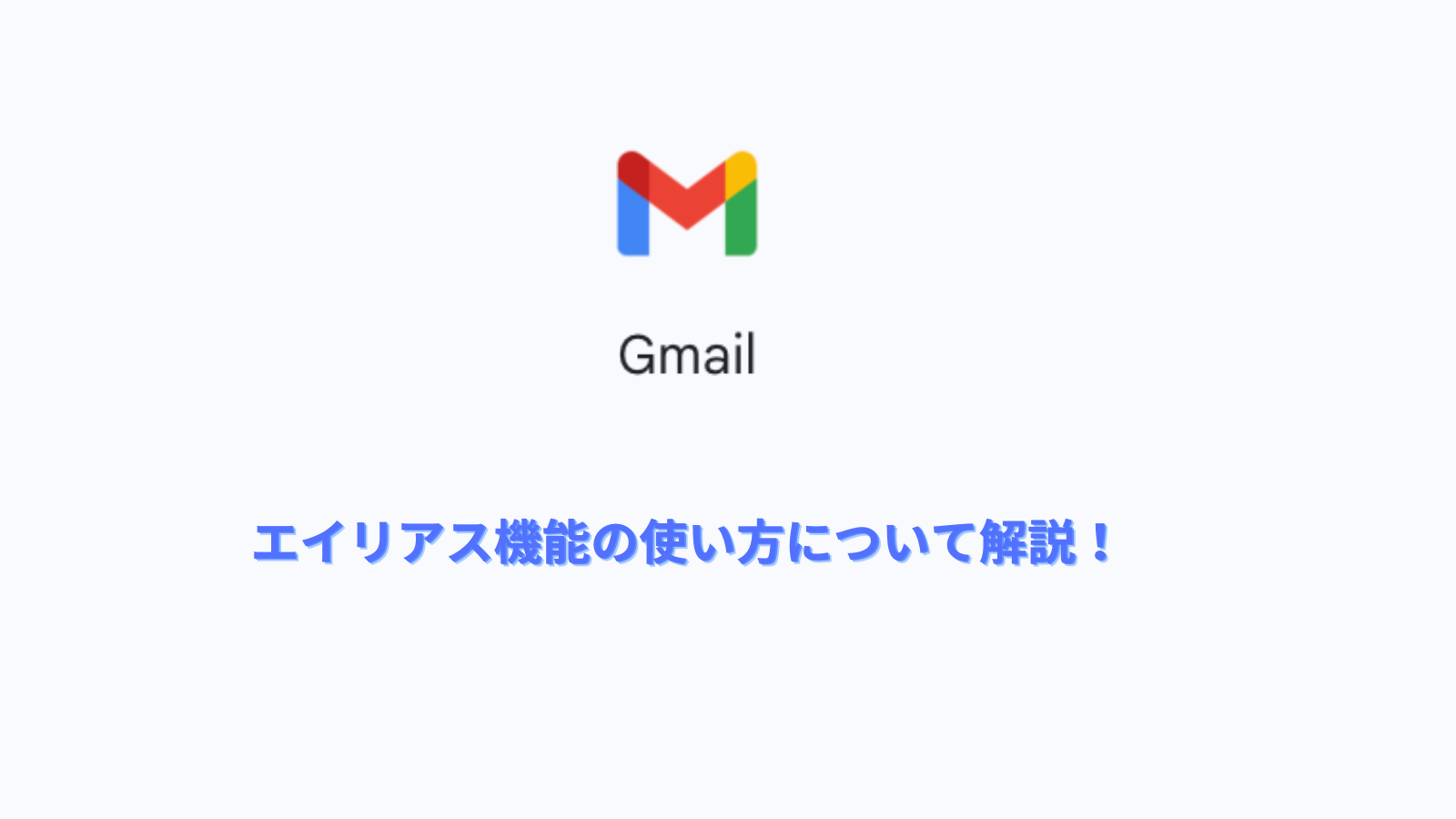

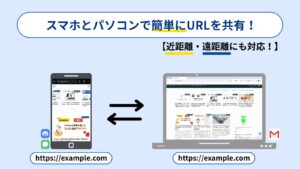
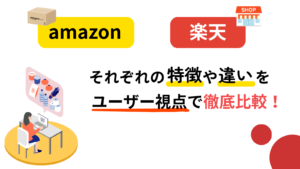
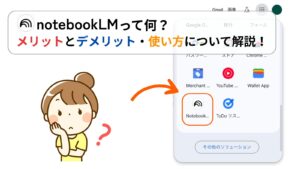
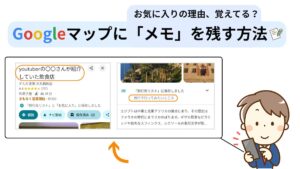


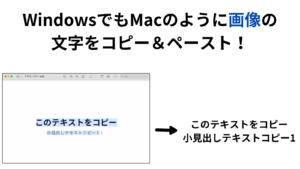
コメント