今回はgoogle Chromeの便利機能であるブックマークバーの設定方法について画像付きで解説していきたいと思います。
ブックマークバーを使用することで普段から使っているサイトを検索する手間を省くことができるのでこの機能を使っていない方はぜひ使ってみてください!
設定方法
① まずChromeを開きまして右上のユーザーアイコンがあるところにある⁝←をクリックから設定を選択
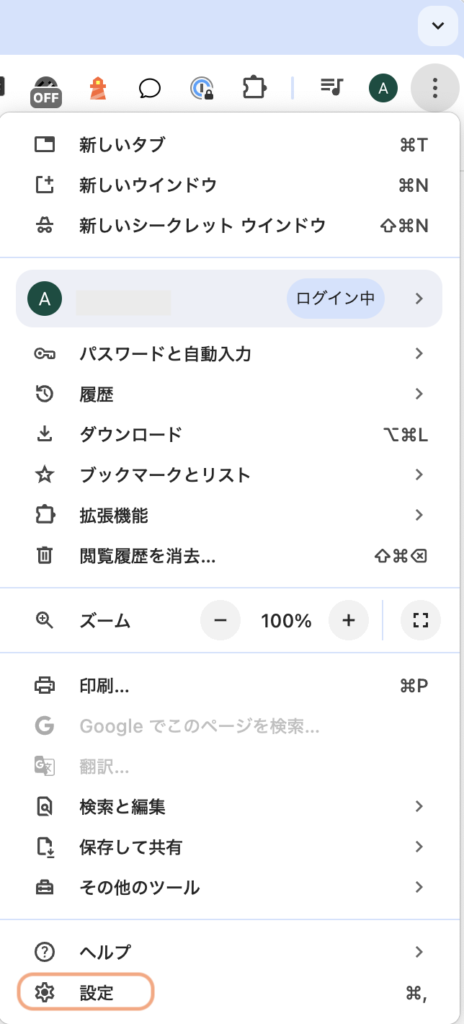
② 設定画面が開いたらデザインという項目を選択しブックマークバーを表示するを有効化したら完成です!
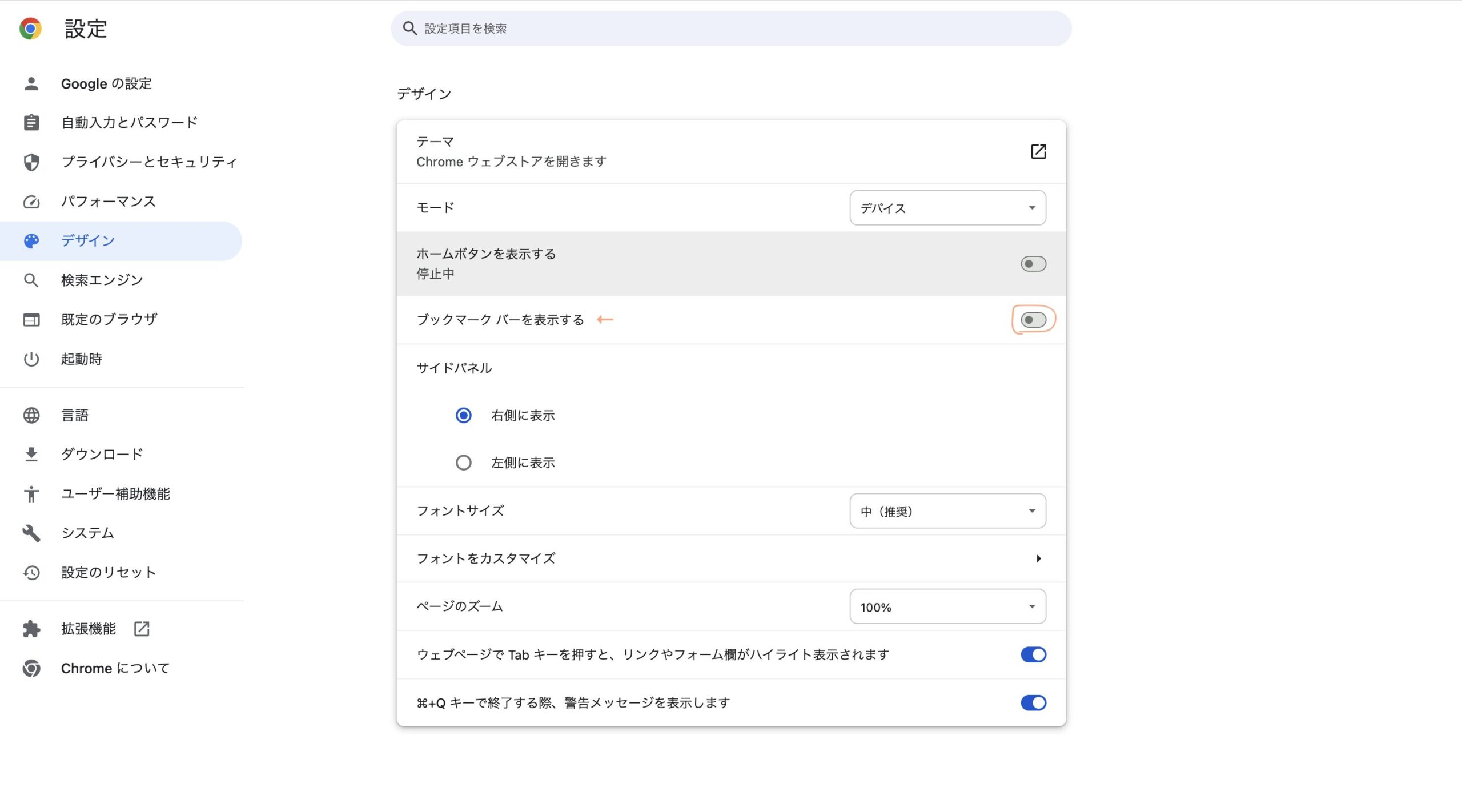
ちなみに設定画面までいかなくても「ブックマークとリスト」という項目を選択し、ブックマークバーを表示をクリックするだけでバーを表示・非表示にすることも可能です。
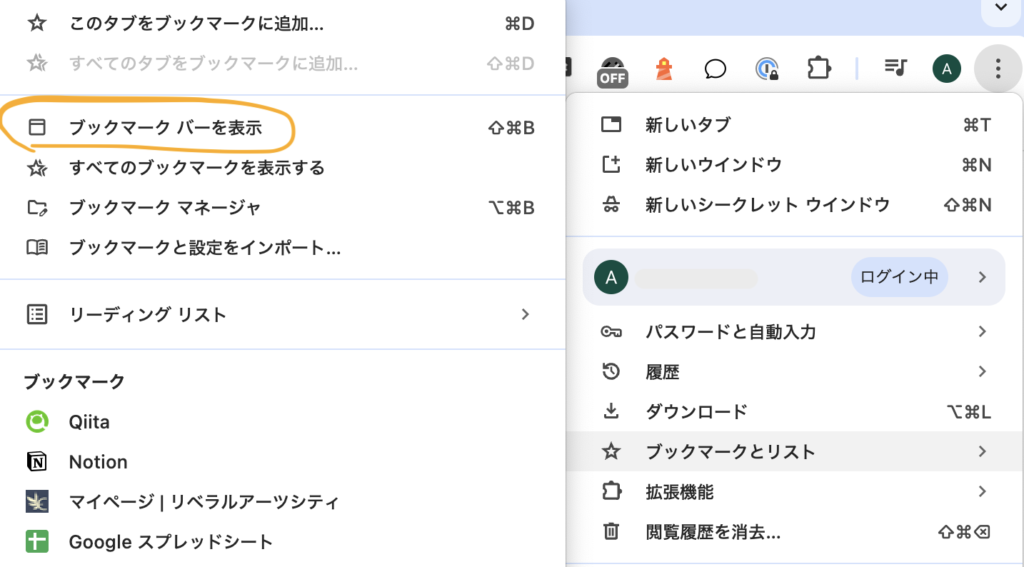
ブックマークバーにページ設定する方法
ここまででブックマークバーの設定が完了しているかと思いますので次は、バーに表示したいページの設定方法について解説します。
やり方はとても簡単です!
① ブックマークバーに表示したいサイトのページを検索します。

今回は楽天市場のトップページを登録してみようと思います。


② サイトのURLのところにある☆星マークをクリックしてください、そうすると「ブックマークを追加しました」と表示されるのでこれでバーの設定は完了です!


ブックマークバーを確認すると楽天市場のサイトが表示されているのが確認できます。


※ログインが必要なページに関しては長時間利用していない場合は開くときはログイン画面からのスタートになります。
目次
最後に
今回はGoogle Chromeの機能の一つであるブックマークバーについての解説をしました。
Googleはブラウザということもあり、この機能はwindowsでも同じ方法で設定が可能なのでご参考になれば幸いです。☺️
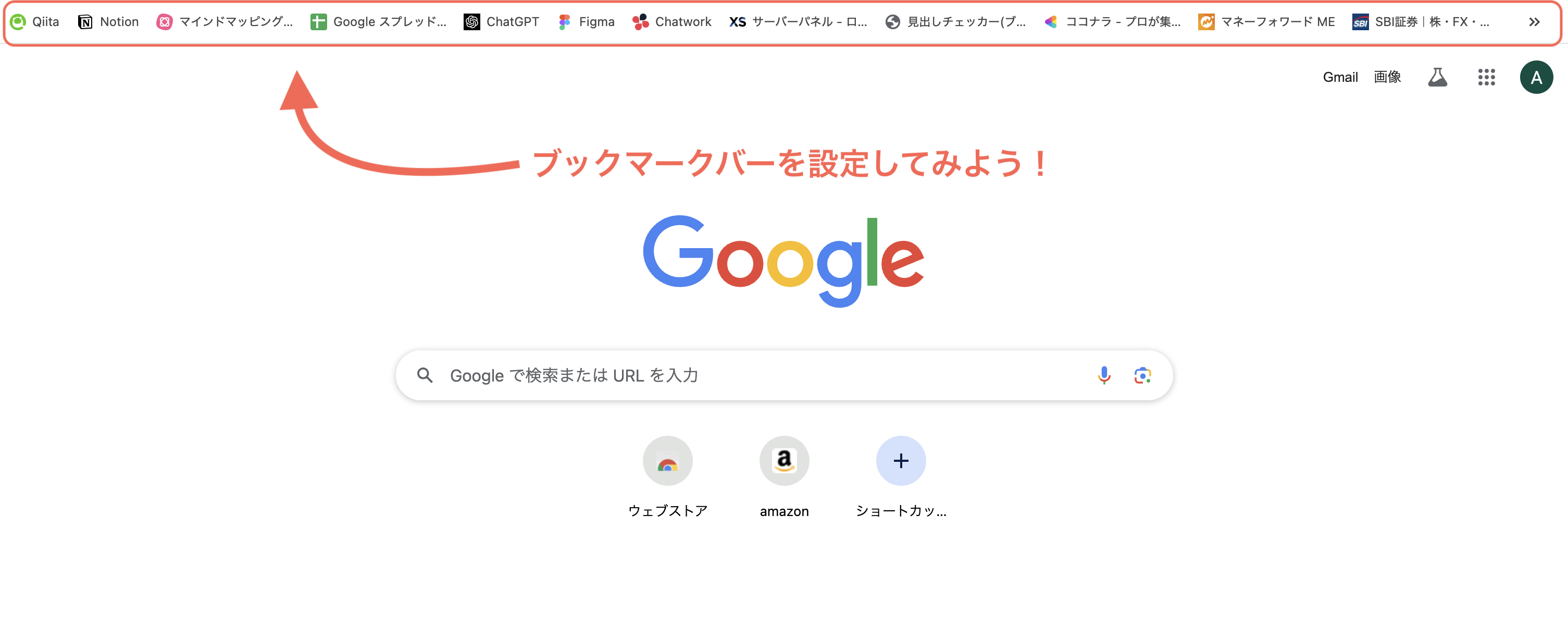

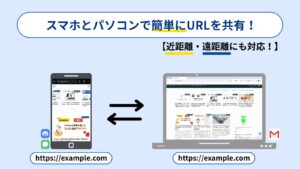
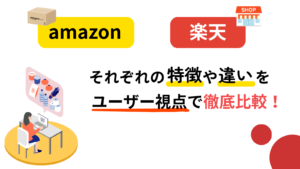
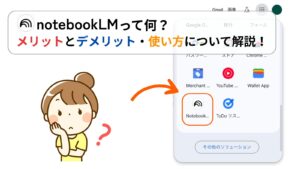
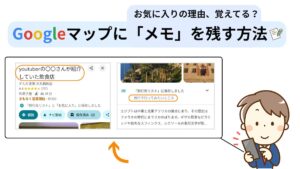


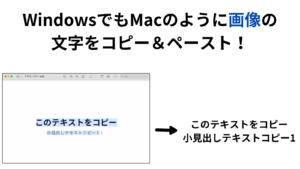
コメント