Googleフォトを使っていて写真などで容量がいっぱいになり「〇〇日に写真のバックアップや Gmail でのメールの送受信ができなくなります」と表示されてどうしたらよいか困っている方もいらっしゃるのではないでしょうか?
ストレージのためにわざわざサブスクはあまり増やしたくなかったりする場合もあるかと思います。
これまでGoogleフォトの整理をしてないという方に向けてデータ容量がいっぱいになった時の対処法について解説していきたいと思います。
初めに結論を言うとweb版のGoogleフォトから削除を行うことでバックアップのデータのみを削除することが可能です。
ではなぜこうなるのかという理由とやり方について解説していきたいと思います💨
バックアップをオフにする
前提として下記のスクショのように〇〇件のアイテムがバックアップされていませんという表示がない場合は読み飛ばしていただいて問題ないです!
バックアップをオフにする理由
バックアップができていないデータが残っていると残っているデータのバックアップを行いながら削除するということになって削除する手間が増えるので初めにオフにしています。
バックアップをオフにする時はスマホのGoogleフォトから設定します。
下記のようにアカウントを開いたらバックアップに関するところをクリックしてオフにします。
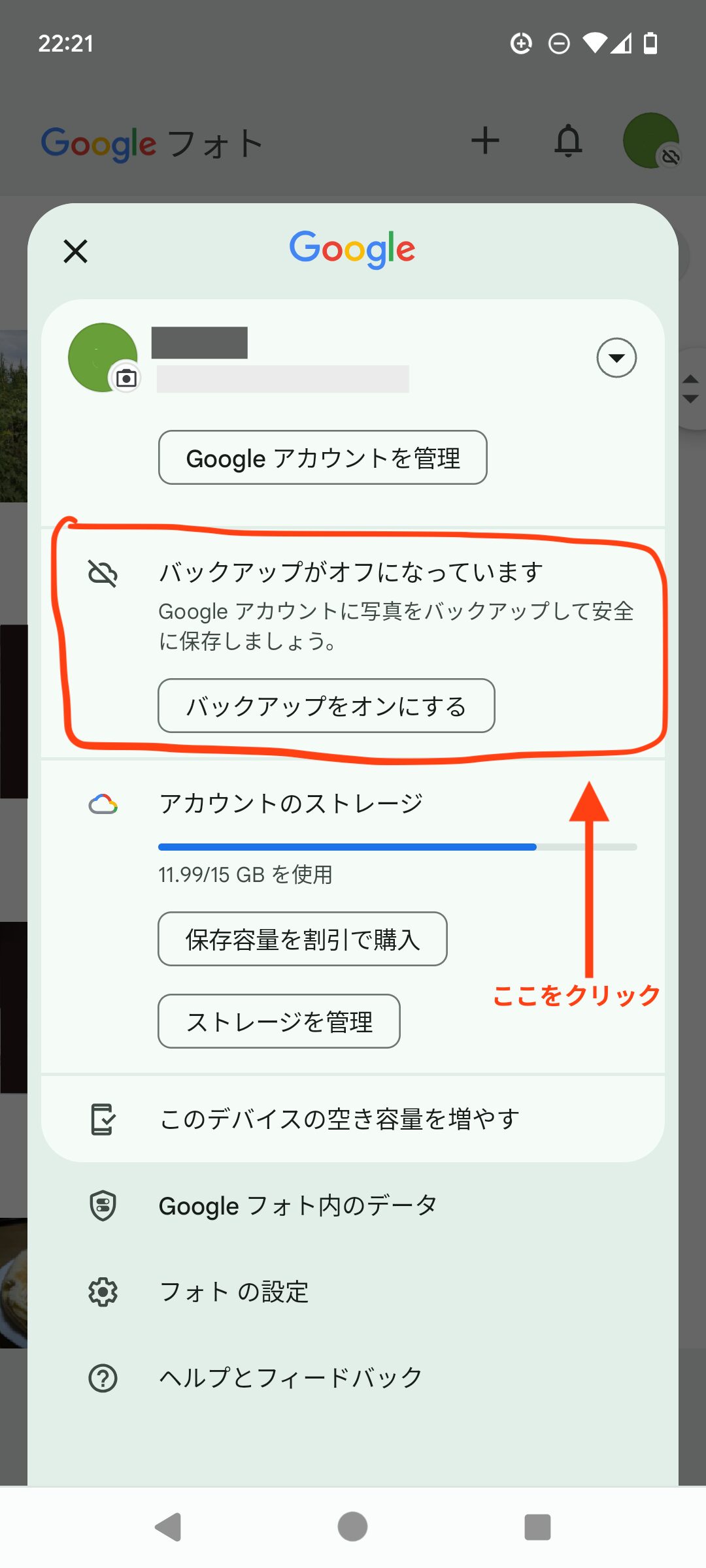
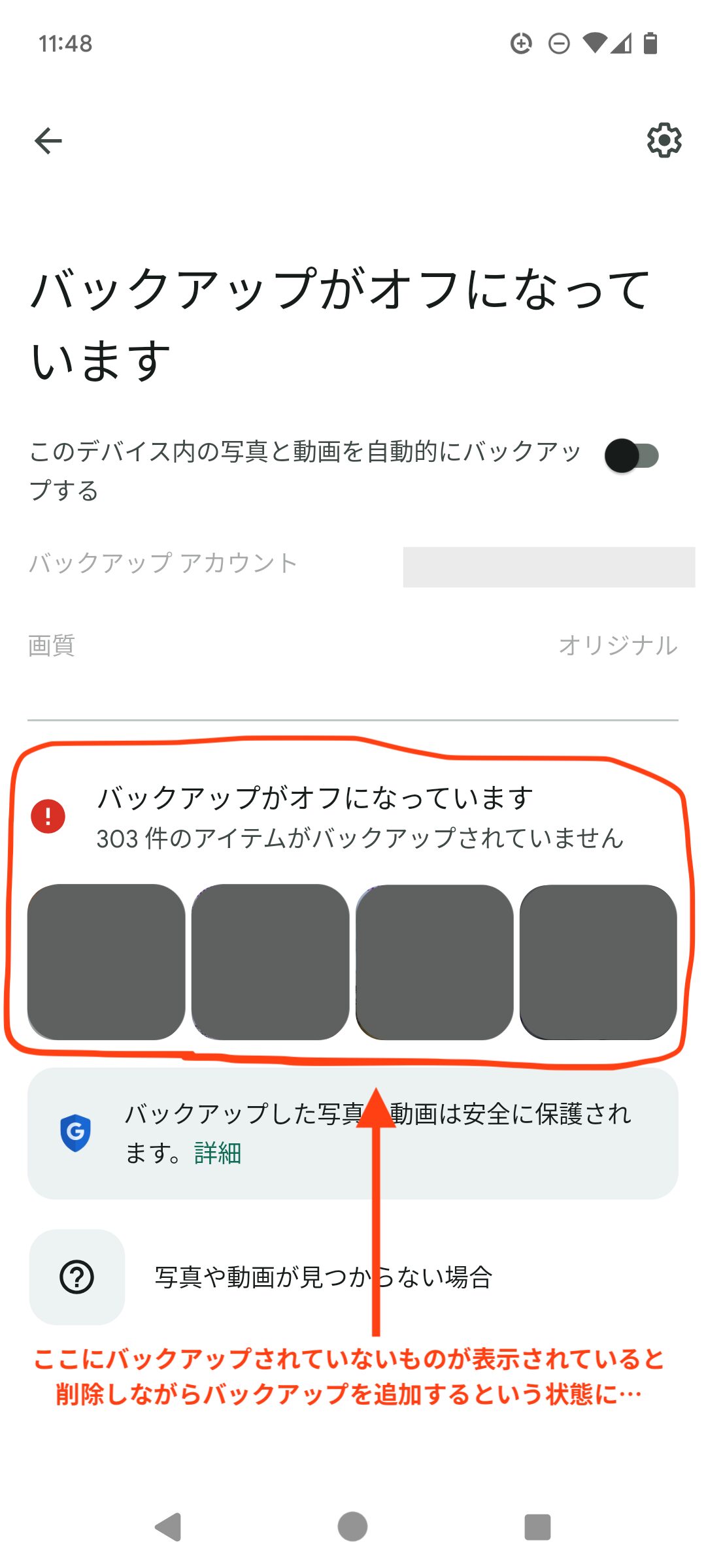
パソコンでもバックアップのオン・オフができないか調べてみましたが、スマホから操作する方が早いということになりスマホとパソコンをどちらも使用した方法になります。
またGoogleフォト ヘルプの中にバックアップに関する情報が掲載されていますので気になる方は下記のドキュメントをご覧ください。
バックアップの写真を削除する
今回のメインテーマであるバックアップのデータのみを削除していきます。
スマホからでも削除することはできますが、ここではパソコン画面での操作方法について解説していきます。
手順は同じなのでスマホとパソコンお好みの方で進めていただけたらと思います。
バックアップを削除する手順
- ブラウザ(web版)のGoogleで「googleフォト ログイン」と検索する
- web版のgoogleフォトにログインする
- Googleフォトから写真を削除する
Googleフォトを開く際にアプリ版では無くweb版のGoogleフォトに開きます。
ブラウザから「Googleフォト ログイン」などで検索しましょう
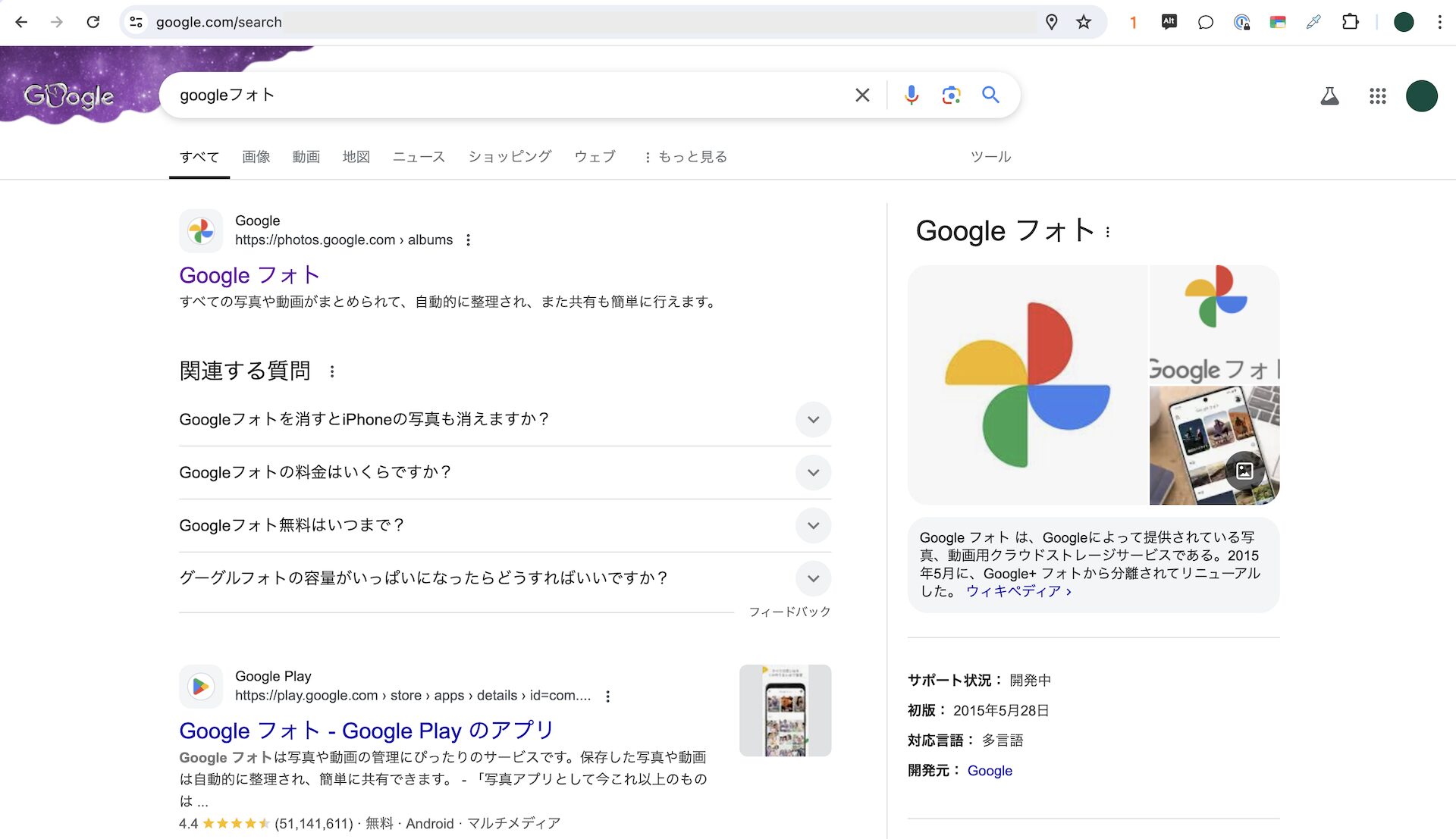
web版のGoogleフォトを開きましょう!
この際にログインを求められた場合はメールアドレスとパスワードを入力しましょう
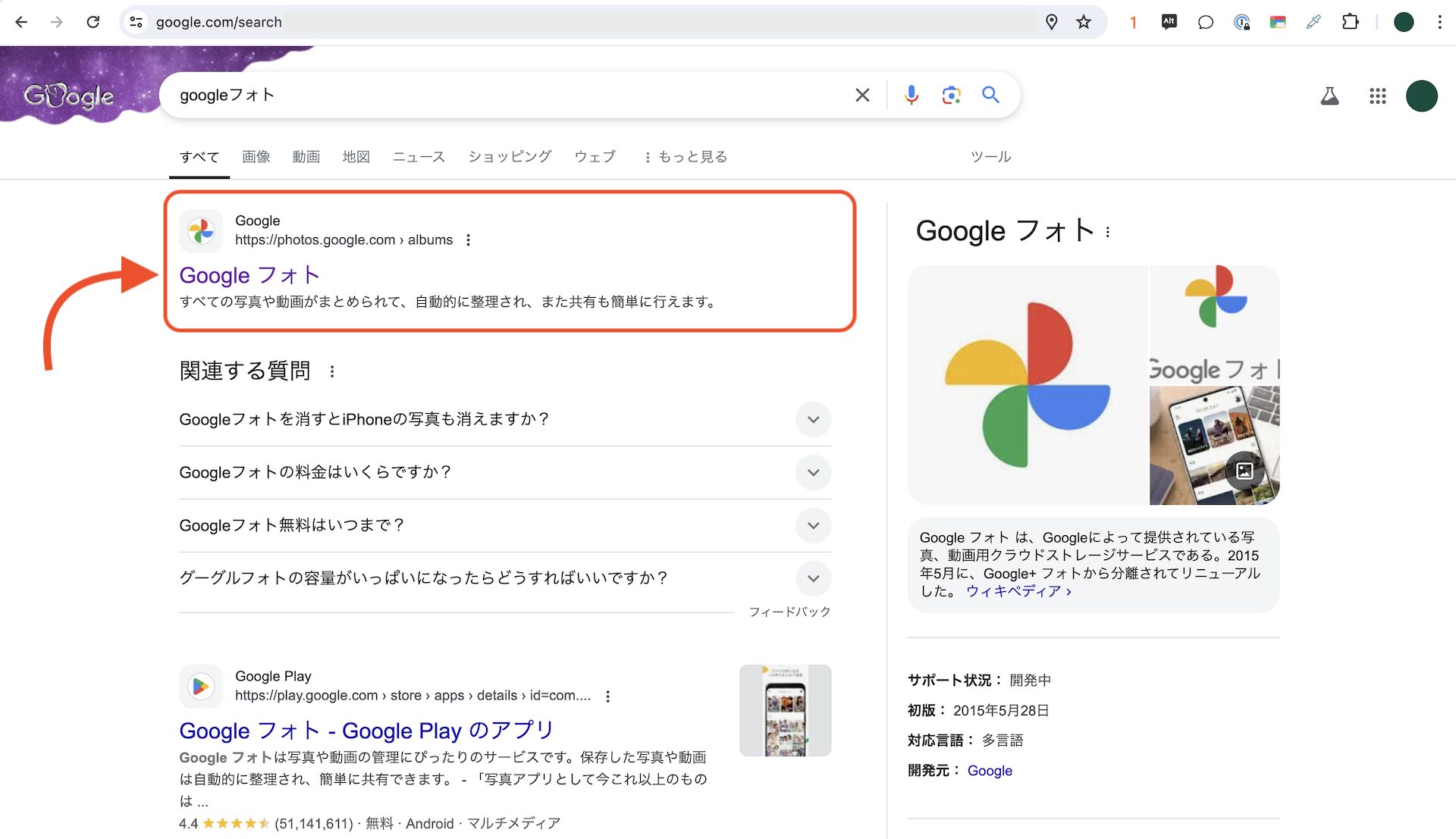
googleフォトがweb版かどうか確認するには?
googleフォトがブラウザでひらかれているか確認する場合はURLに「hl=ja」という表示があれば
webからアクセスしているかの確認をすることができます。
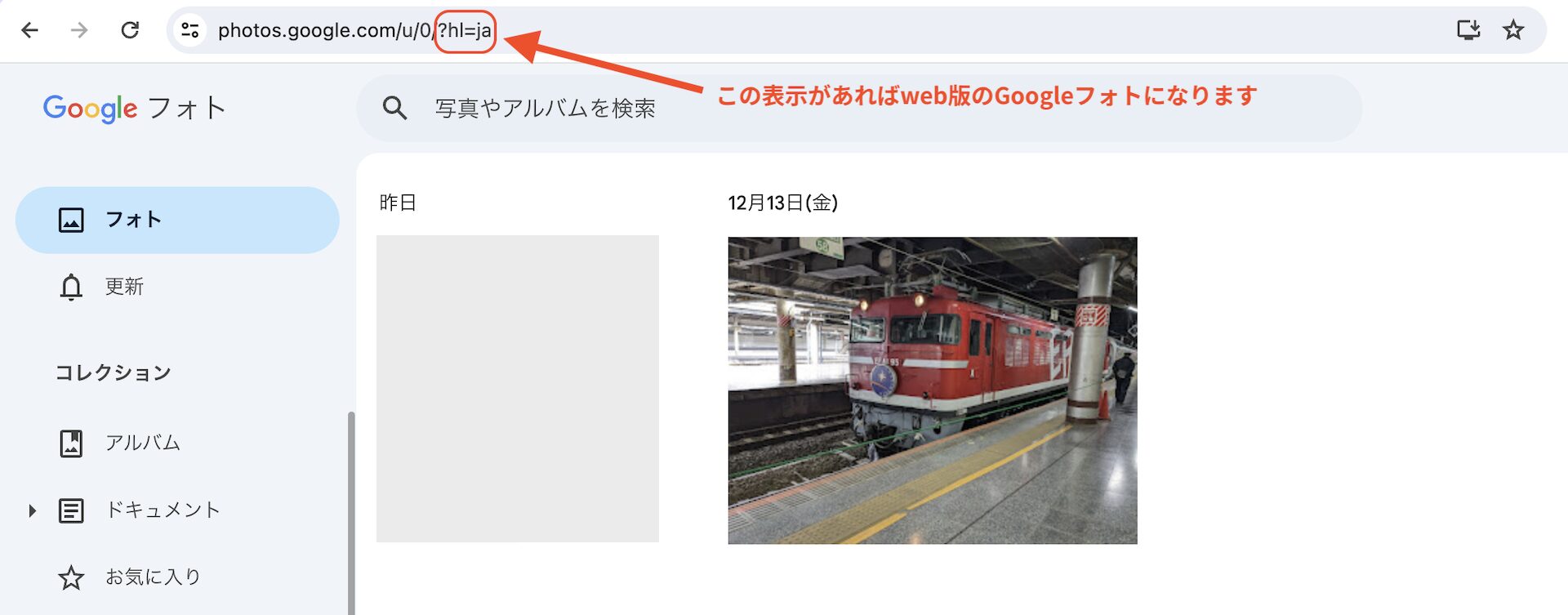
最後にweb版のGoogleフォトから写真や動画を削除していきます。
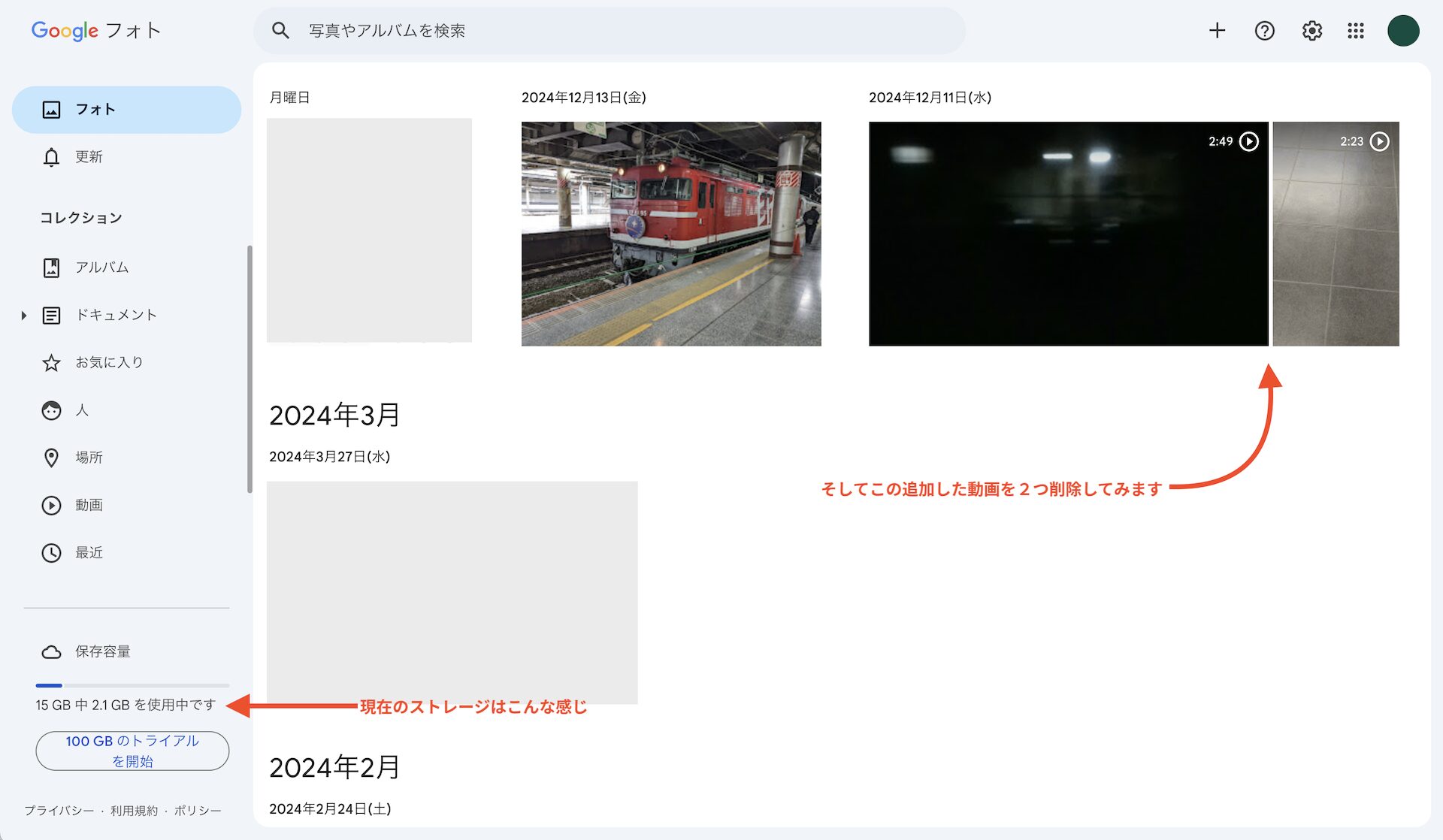
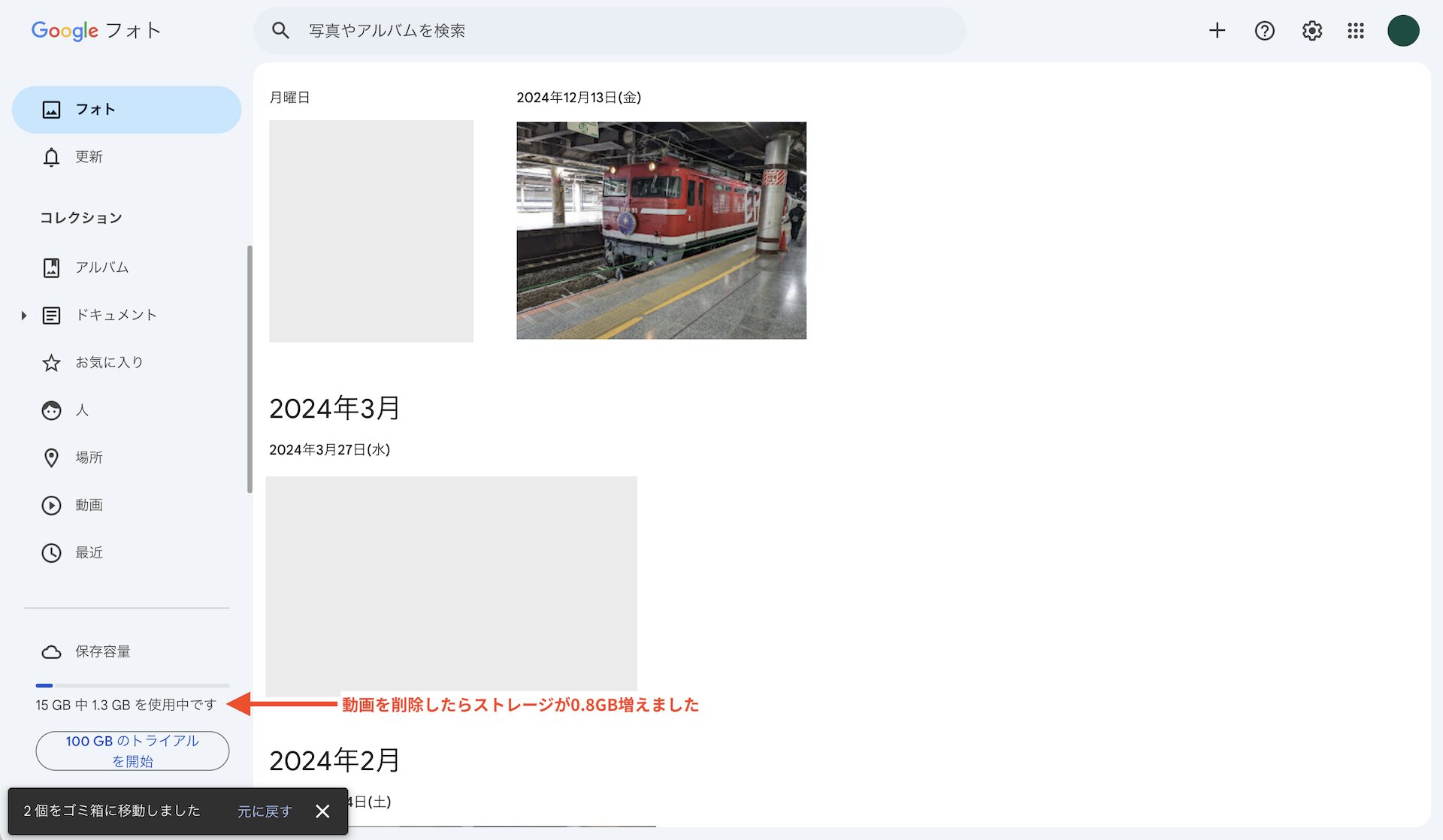
最後にスマホ版のGoogleフォトを確認して削除したデータが残っていたらバックアップのみ削除することが出来たことを知ることが出来ます。
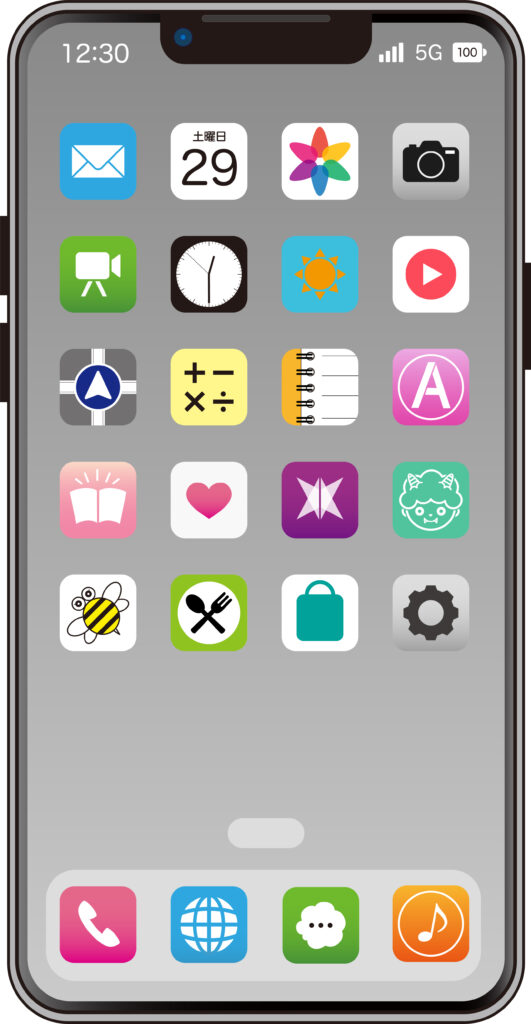
そうすると保存容量のGBが減っていて保存できる容量がアップしているはずです。
この手順を踏むことでバックアップのデータのみを削除することが可能になります!
web版のGoogleフォトで削除するとバックアップのデータだけ削除できる理由
web版で削除をするとこうなるのかと言うことを私なりに考えてみました。
web版のGoogleフォトではバックアップのデータが表示されているので削除してもアプリ版ではデータが残っているという状態になると考えられます。
個別で再度バックアップを取りたい場合
バックアップを削除することができると分かったけど個別でもう1度バックアップを取りたい時どうしたら良いのか?
と心配になったり疑問に思ったりする場合もあるかと思います。
ここからは再度バックアップを取る方法について2パターン解説していきたいと思います。

削除した後ゴミ箱に残っている場合は元戻すだけで大丈夫ですが、
そうでない場合はこの方法を使ってみると良いかと思います!
1パターン
① まずはスマホ版のGoogleフォトを開いてバックアップしたい写真や動画を開きます。
② バックアップがされていない場合は画面上部にあるバックアップマークが表示されるのでそちらをクリックすることでバックアップを取ることが出来ます!
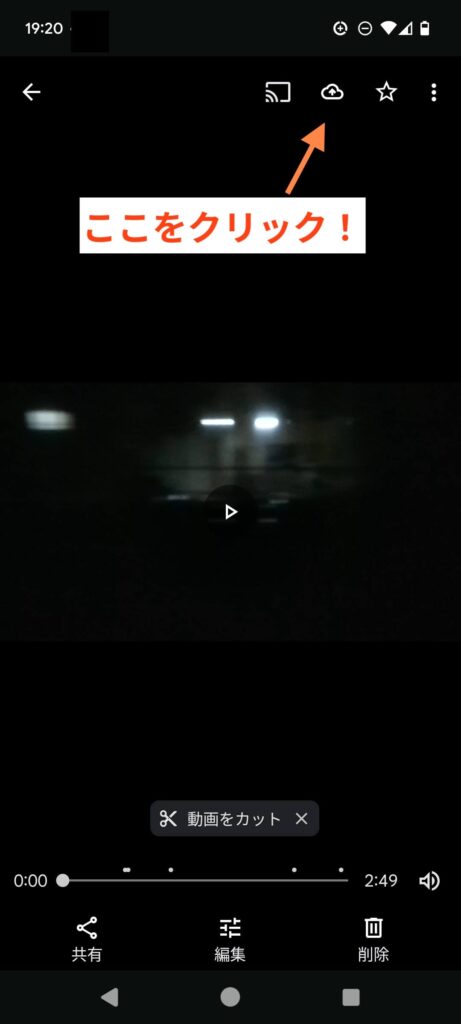
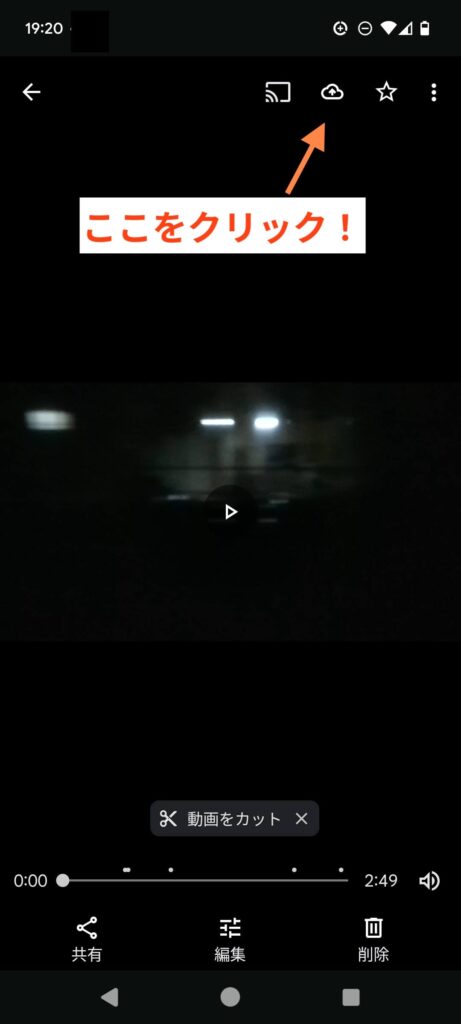
2パターン
バックアップをしてからすぐ削除してしまうとブックマークアイコンが表示されない時は
こちらの方法でバックアップも取ることが出来ます。
① 写真一覧画面で写真や動画を長押しします。
② 画面の下にメニューが表示されるので、そこからバックアップをクリックすると同じようにバックアップすることが出来ます。
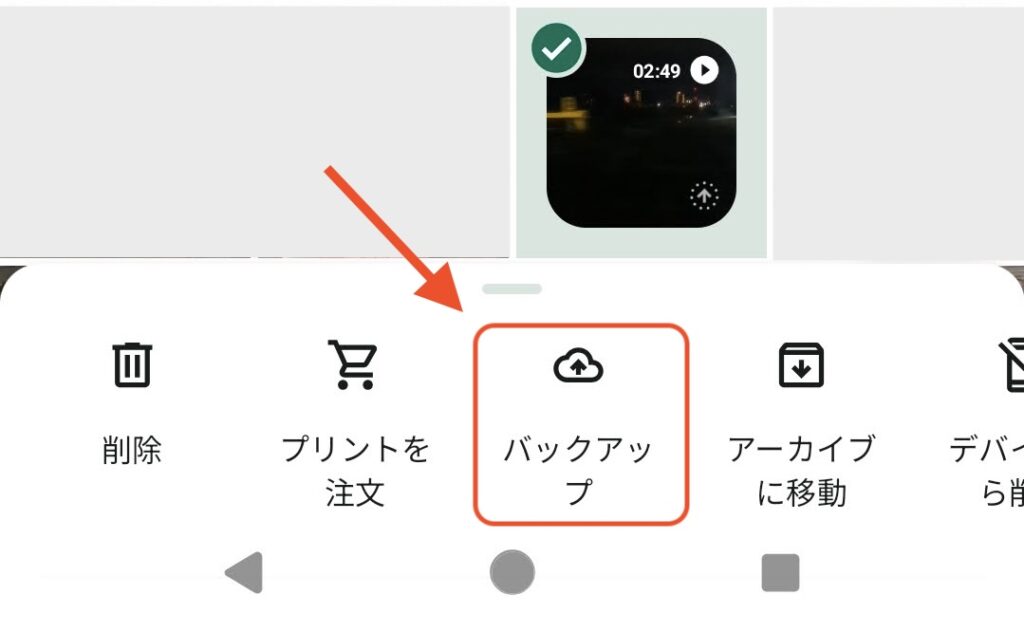
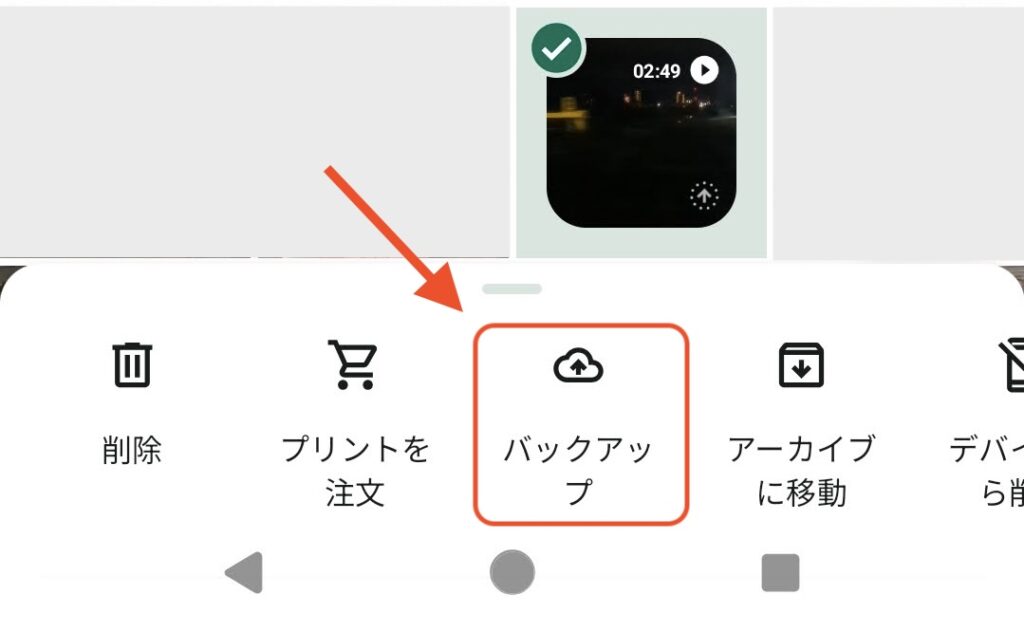
バックアップされているか確認する方法
もし削除したデータがバックアップされていなかったらどうしようと不安な時は
またそのデータを開いて右上の︙を選択します。
そうすると詳細の中にあるデータから保存状態を確認することができます。
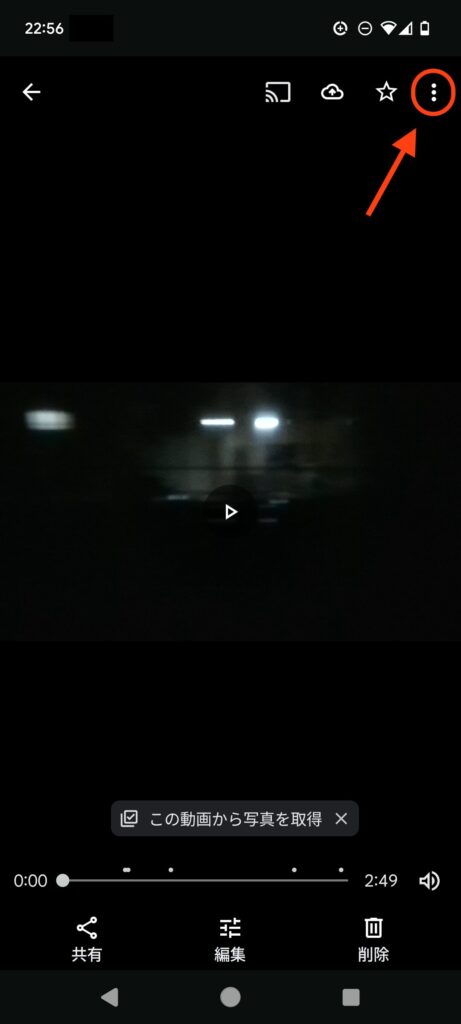
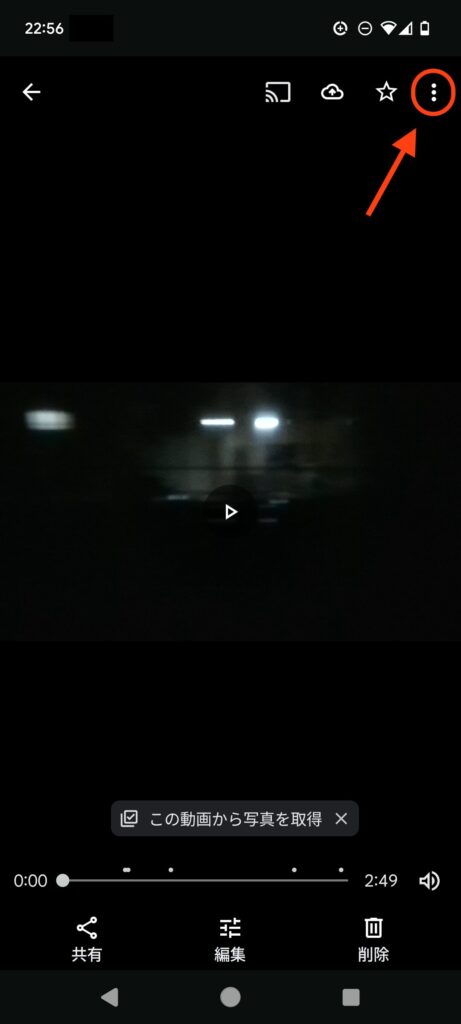
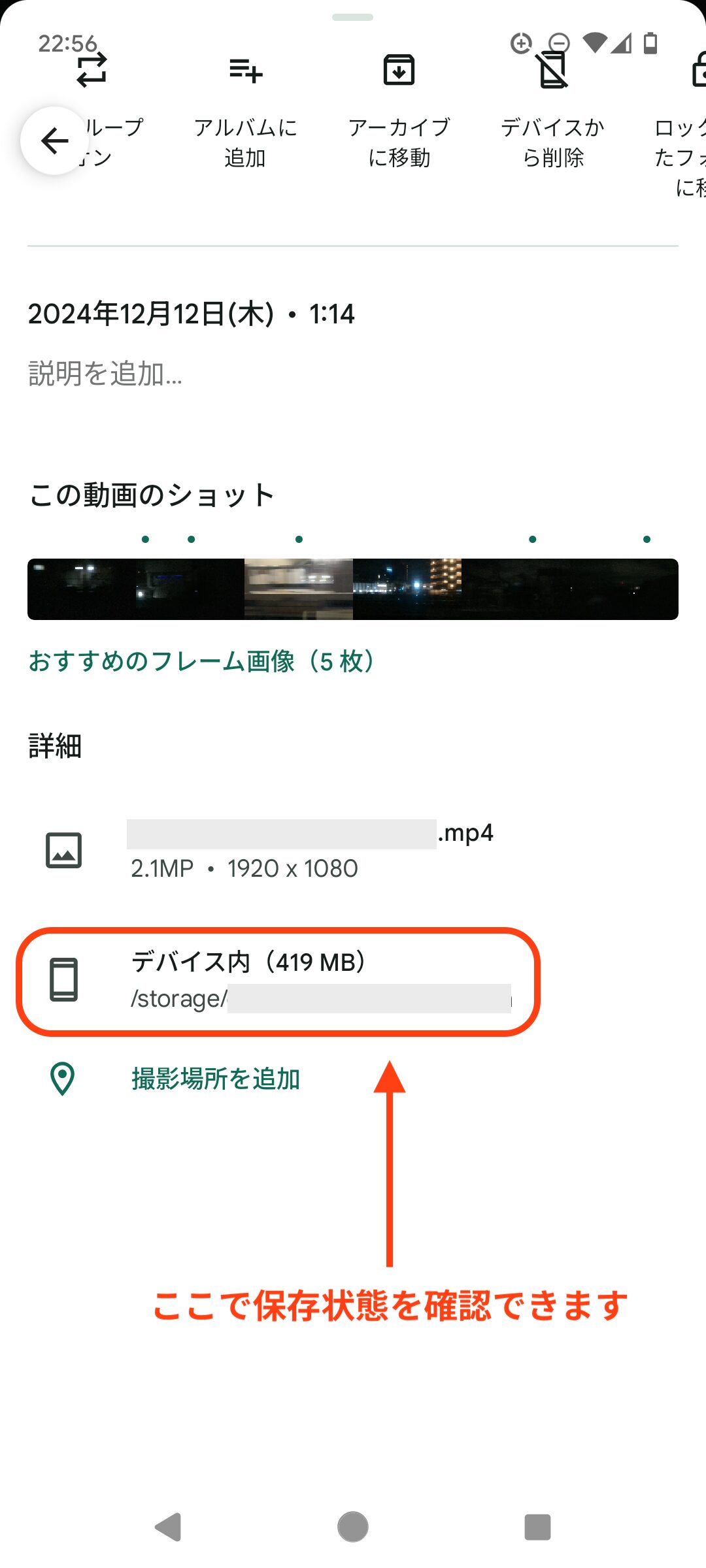
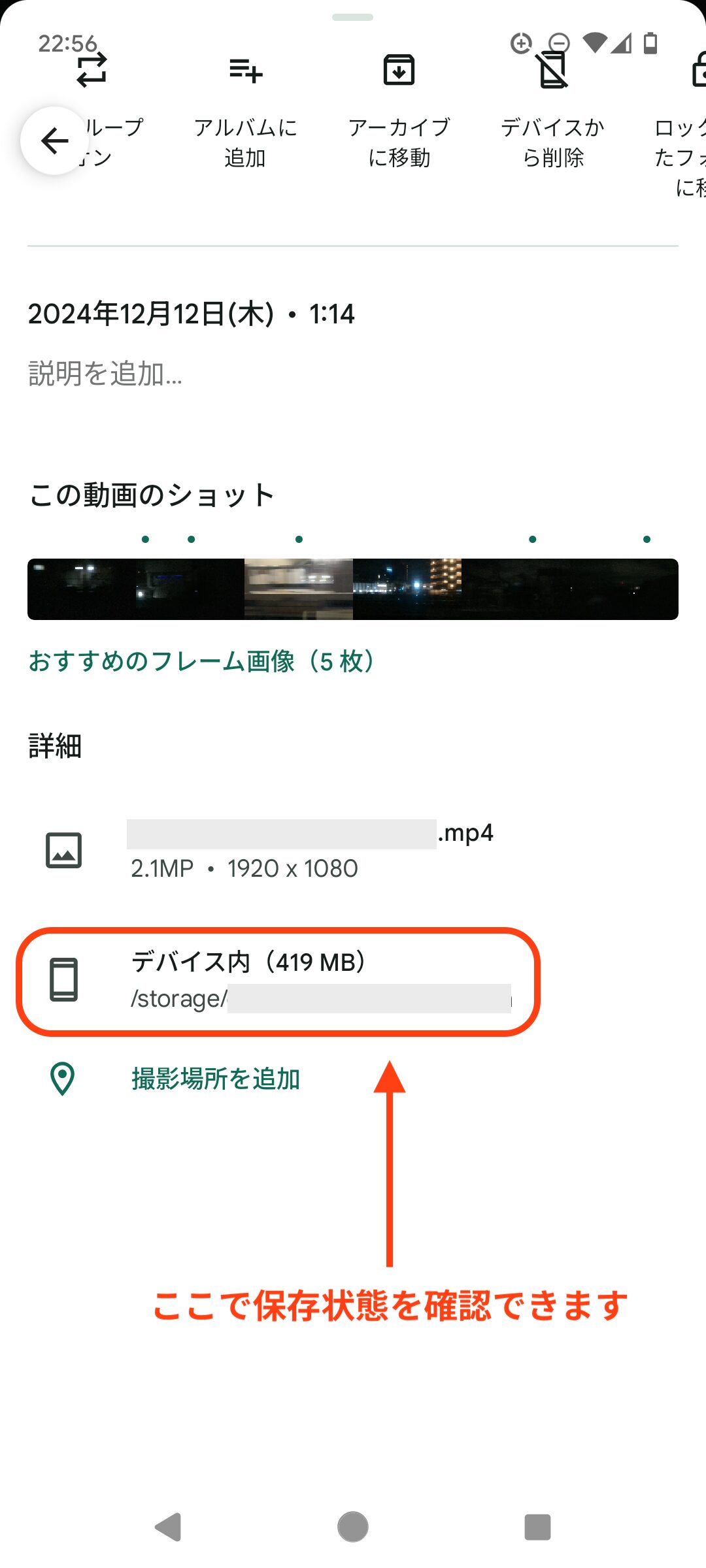
【バックアップされていない時の表示】
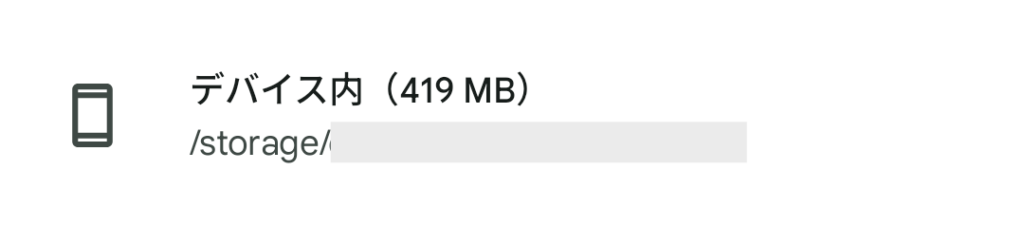
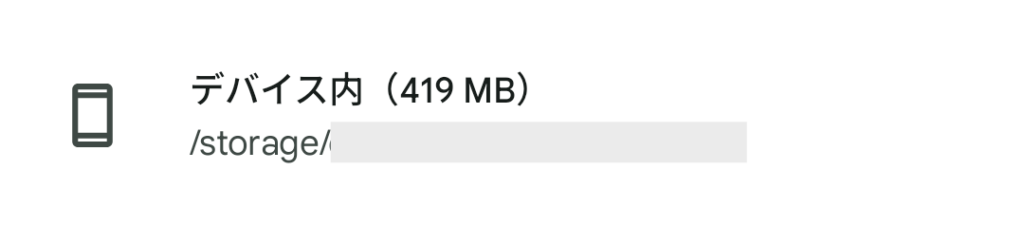
デバイス内と表示されている場合はバックアップされていません。
【バックアップできている時の表示】


このようになっていればバックアップは完了できています。
まとめ


- バックアップをオフにしてバックアップしながら削除することを防ぐ
- web版のGoogleフォトを使うとバックアップのデータを削除することができる
- バックアップを取る場合は写真・動画の右上にある︙をクリックして詳細を確認する
Googleフォトは非常に便利ですが、少し複雑な仕様になっている場合もあるので使い方を知るとより使い勝手が良くなることがあるので是非今回のやり方を参考にしてみてください☺️
ここまで読んでいただきありがとうございました!
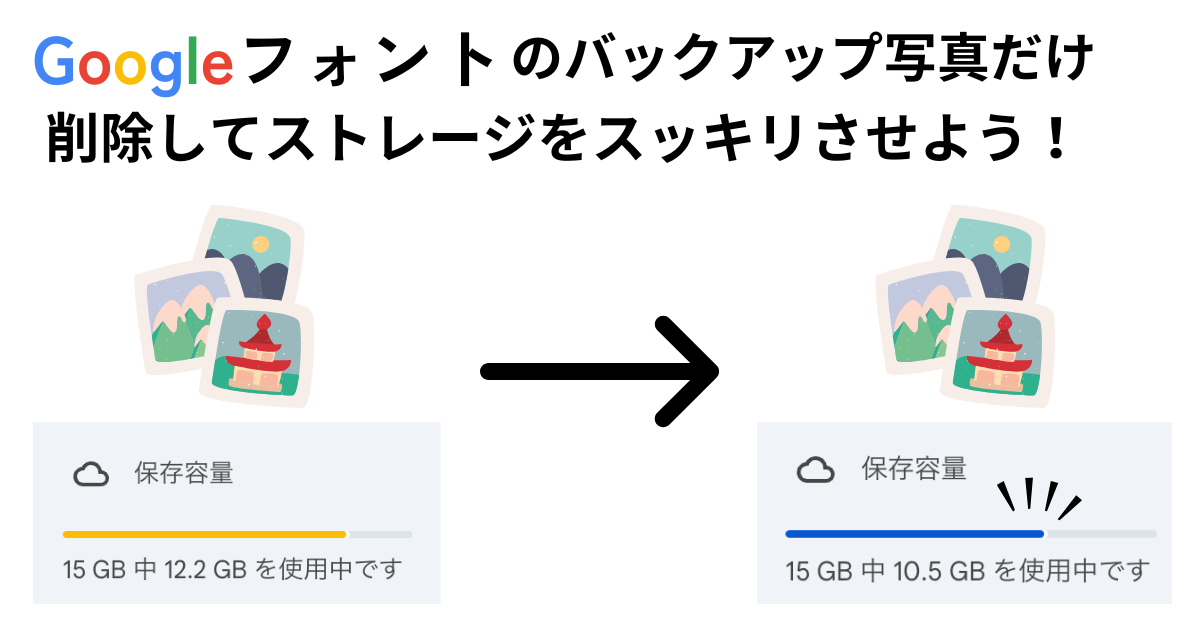
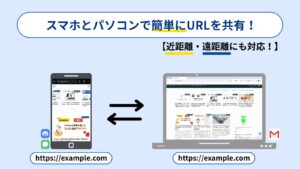
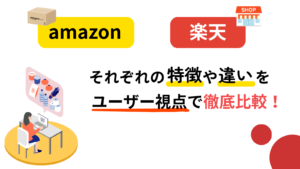
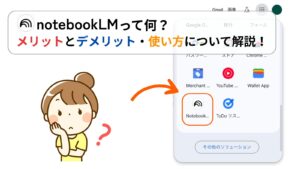
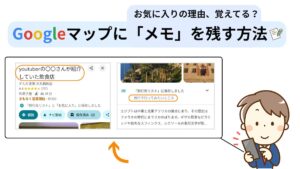



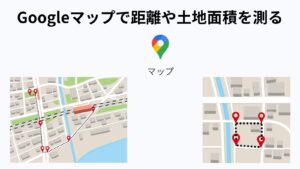
コメント