MacBookでスクリーンショットを撮ると、デスクトップに自動で保存されるかと思います。
初期設定のMacbookではスクリーンショットはデスクトップ上で保存されるようになっています。
そのままだと、「デスクトップ上がごちゃごちゃになってしまって見づらい…」
かといって「毎回専用のフォルダに移動させるのも手間がかかって不便🌀」と感じるのではないでしょうか?
そこでこの記事では、Macでスクリーンショットの保存先を自由に設定する方法を解説します💡
さらに、番外編としてスクショ(png)と画面録画(mov)をそれぞれ別のフォルダに保存する方法についてもご紹介していきます!
保存先を一度設定してしまうと次から設定する必要はないのでぜひ試してみてください😊
この記事を読むメリット
- スクリーンショットの保存先を設定できるようになる
- スクリーンショット(png)と画面録画(mov)を別々で保存できるようになる
スクリーンショットの保存先を設定する方法
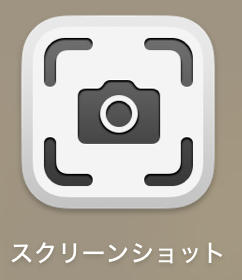
ではここからはMacに標準搭載されているスクリーンショットアプリの保存先を変更する方法について解説していきます!
まずはデスクトップかiCloud Drive上で右クリックしてメニュー欄にある「新規フォルダ」という項目を選択して新しいフォルダを作成します。
名前もスクリーンショットという風な名前にしておくと良いでしょう!

スクリーンショットを格納するフォルダを設定したら次にスクリーンショットの保存先を変更していきたいと思います。
まずは下記のショートカットを実行しましょう!
Shift ⬆︎ + command ⌘ + 5
もしくはmacのLaunchpadの中にスクリーンショットというアプリのアイコンがあるのでそちらをクリックすることでも同様に進めていくことができます。
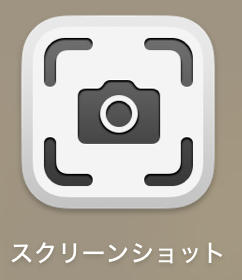
選択範囲のメニューの中にある「選択範囲を取り込む」を選択した状態でオプションをクリックします。
オプションの中から『その他の場所』をクリックします。
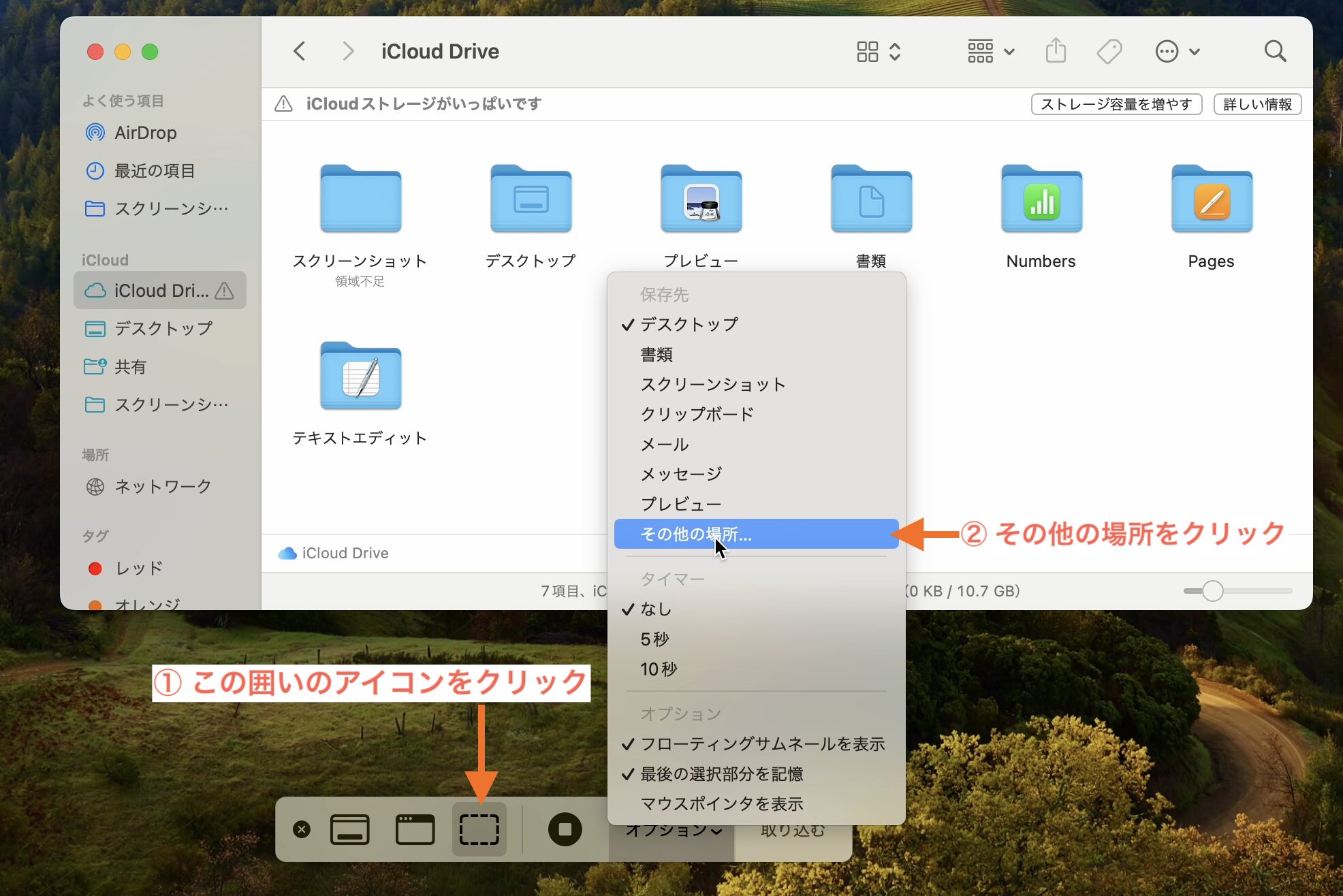
『その他の場所』をクリックするとFinderが表示されるかと思います。
Finderの中からスクショを格納するフォルダの場所を探し、 ハイライト状態 にして『選択』をクリックします。
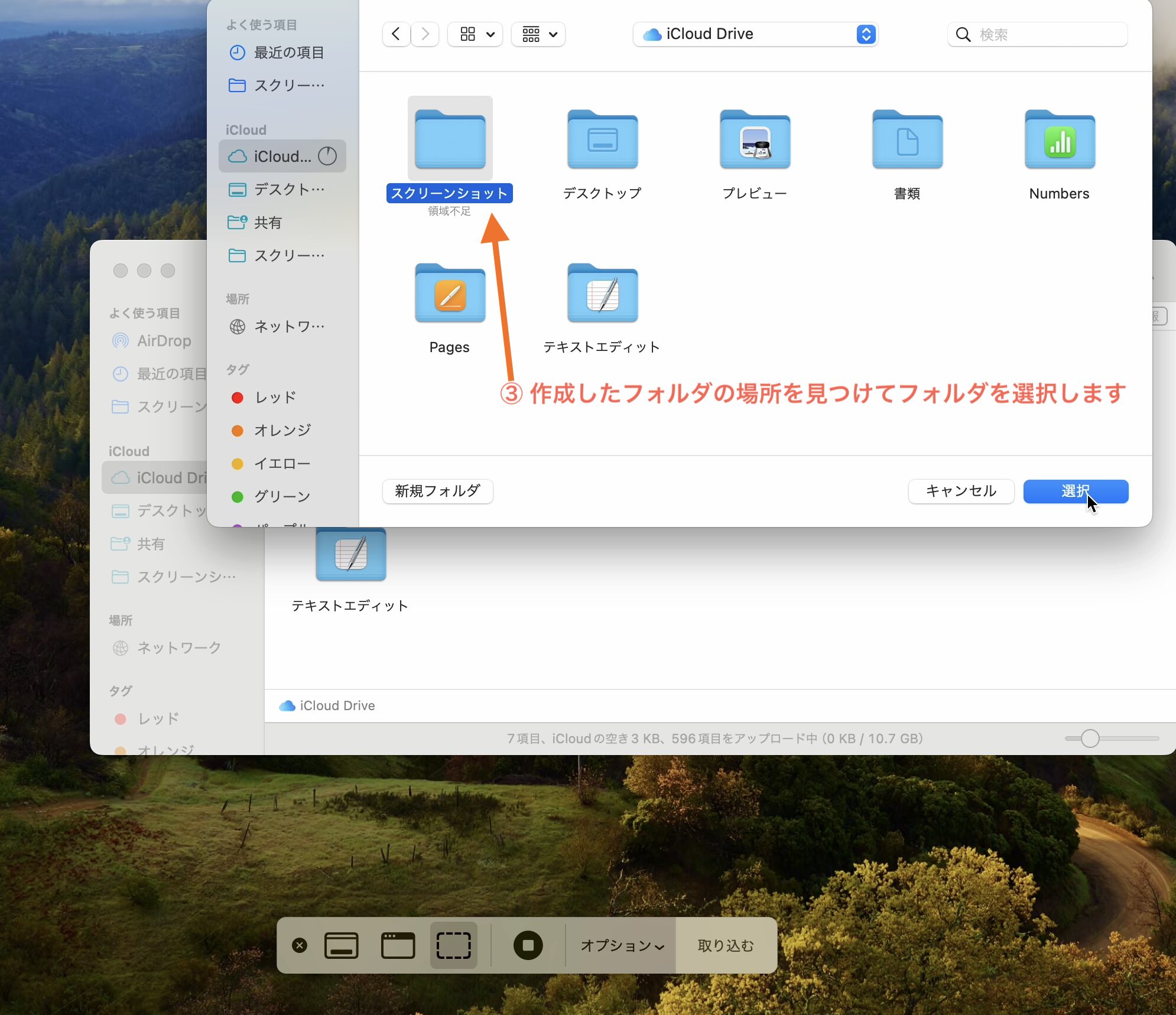
フォルダを選択したら、オプションの保存先にスクリーンショットの部分に✔️チェックマークが反映されていることを確認することができます。
下記のように表示されていれば設定完了です!

ここまで設定したら早速、スクリーンショットを撮影してフォルダ内を確認してみましょう!
保存先を設定したフォルダにスクショが保存されていればOKです!
Finderのサイドバーにスクショフォルダを追加しておくとスクリーンショットを撮った後、
毎回デスクトップからフォルダを開く手間を減らすことができます。
よかったらやってみてください!
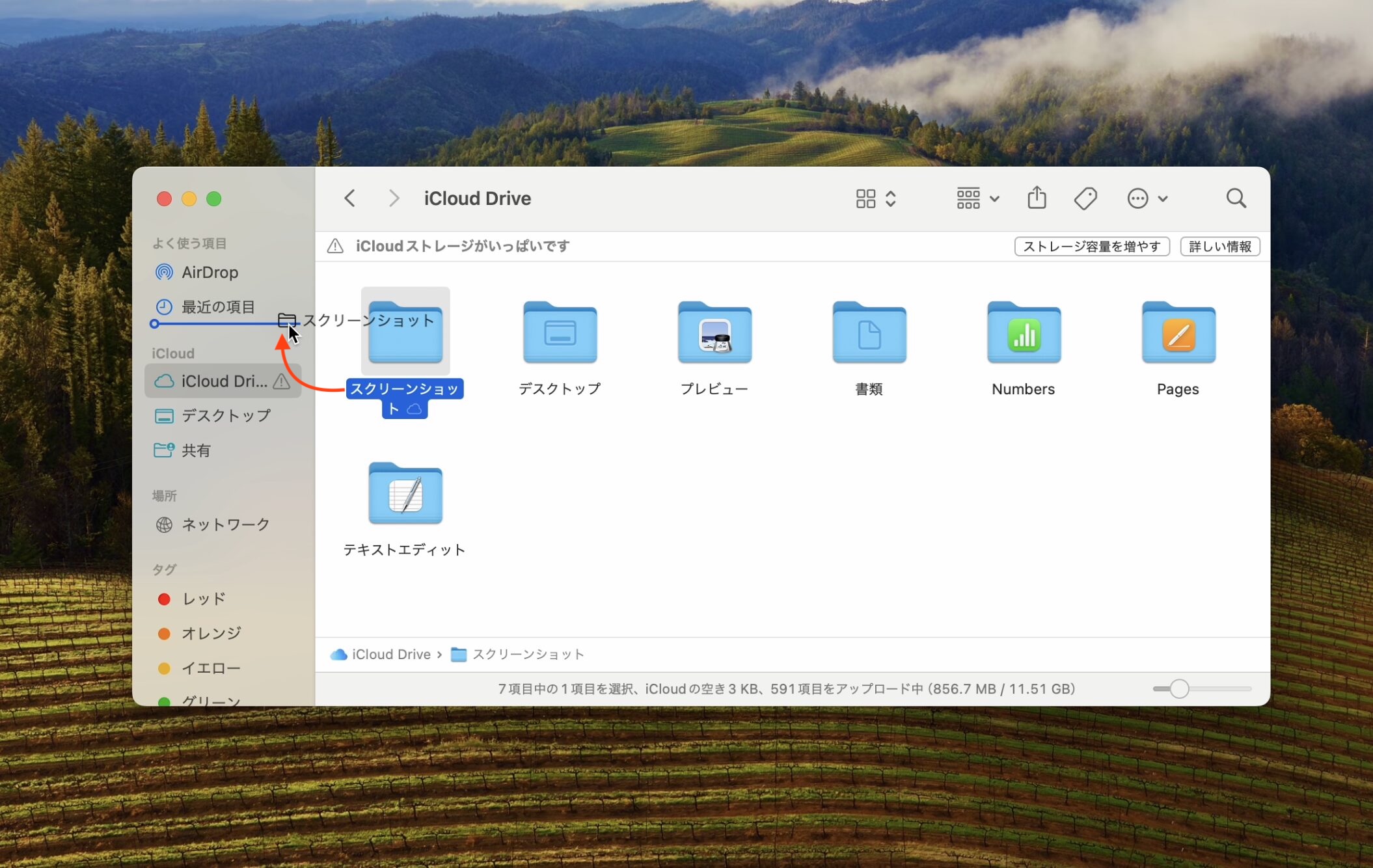
ちなみに、ここまでのおまけを含まない設定方法ですと、スクショ(png)と画面録画(mov)が同じ場所で保存されます。
このままでも使用することはできますが、
中には「スクショ(png)と画面録画(mov)を自動的に分けて保存したい」という方もいらっしゃるかと思います。
そんな時の解決方法については、次の章にて解説していきます!
録画ファイルの保存先を変更して保存先を分ける方法
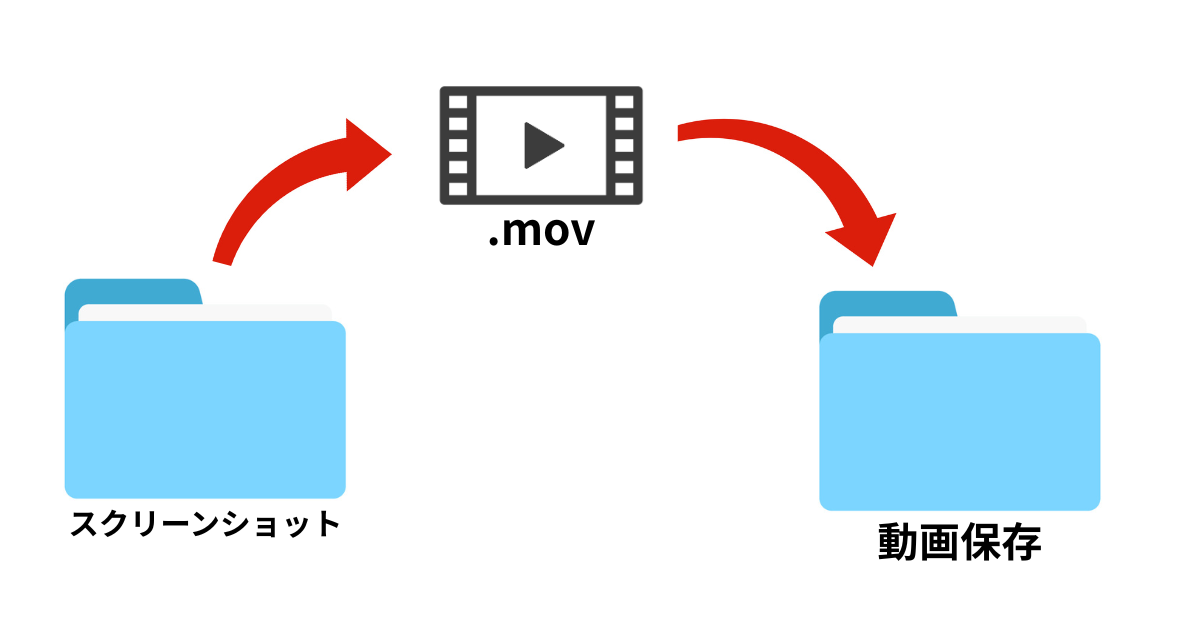
スクショアプリから保存先を自作フォルダに設定した場合、
スクリーンショット(.png)と録画した動画(.mov)が同じ場所で保存されてしまいます。
「毎回移動させなくても自動的に振り分ける方法はないのかな?」と疑問に思う方もいらっしゃるのではないでしょうか?
実は、Macに標準搭載されているAutomatorという作業の自動化アプリケーションを使えば、
ファイルをそれぞれ別々に保存することが可能になります!
ここからはAutomatorを使って動画ファイルを自動的に振り分けてくれる設定方法について解説していきます。

※ なお、Automatorのワークフローを作成する前に動画専用フォルダを作成しておいてください📁 👀
Automatorを使ってファイルを自動的に仕分けする方法
MacのFinderのアプリケーション、またはlaunchpadからAutomatorを起動します。
起動したら「フォルダアクション」を選択。
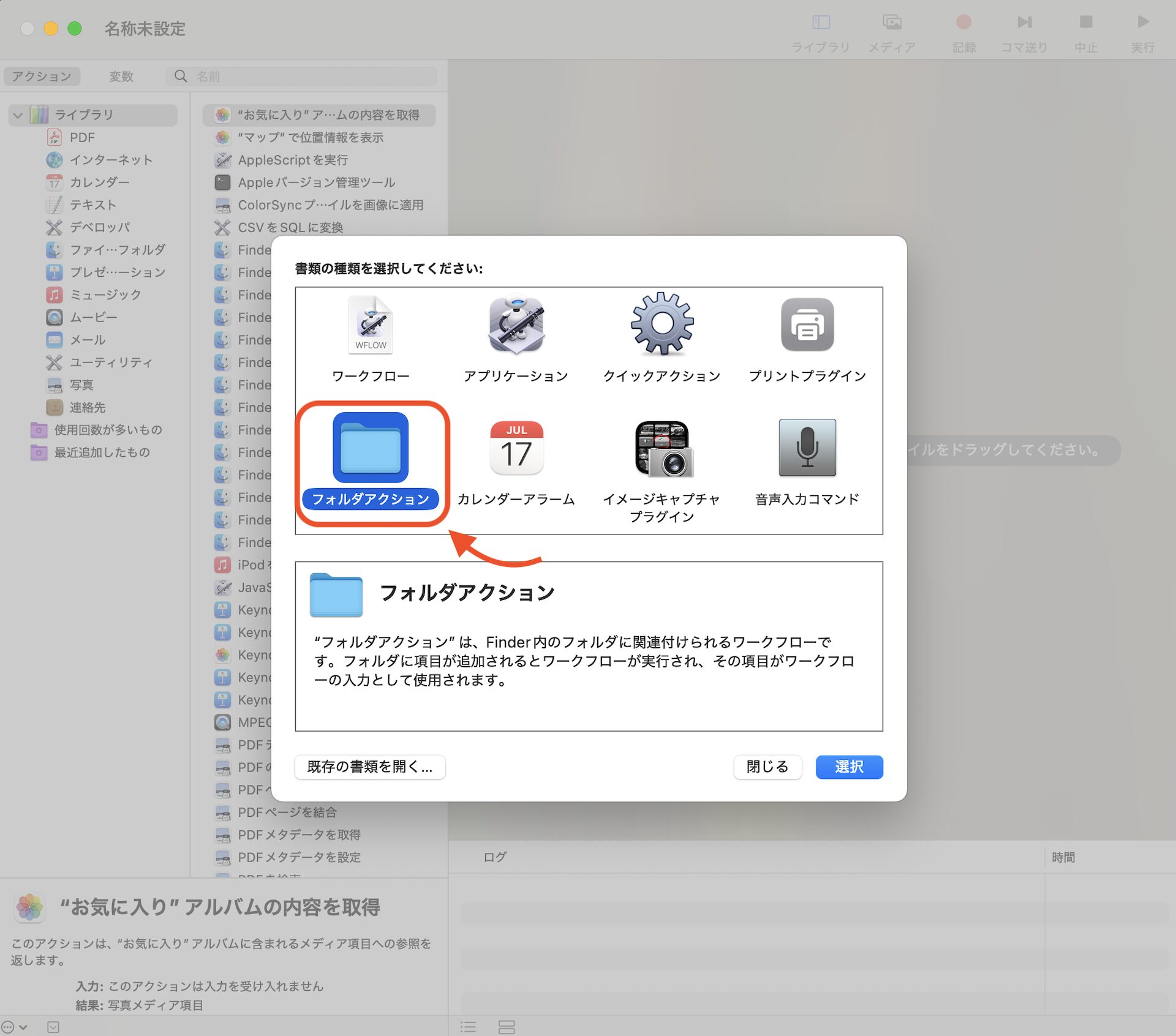
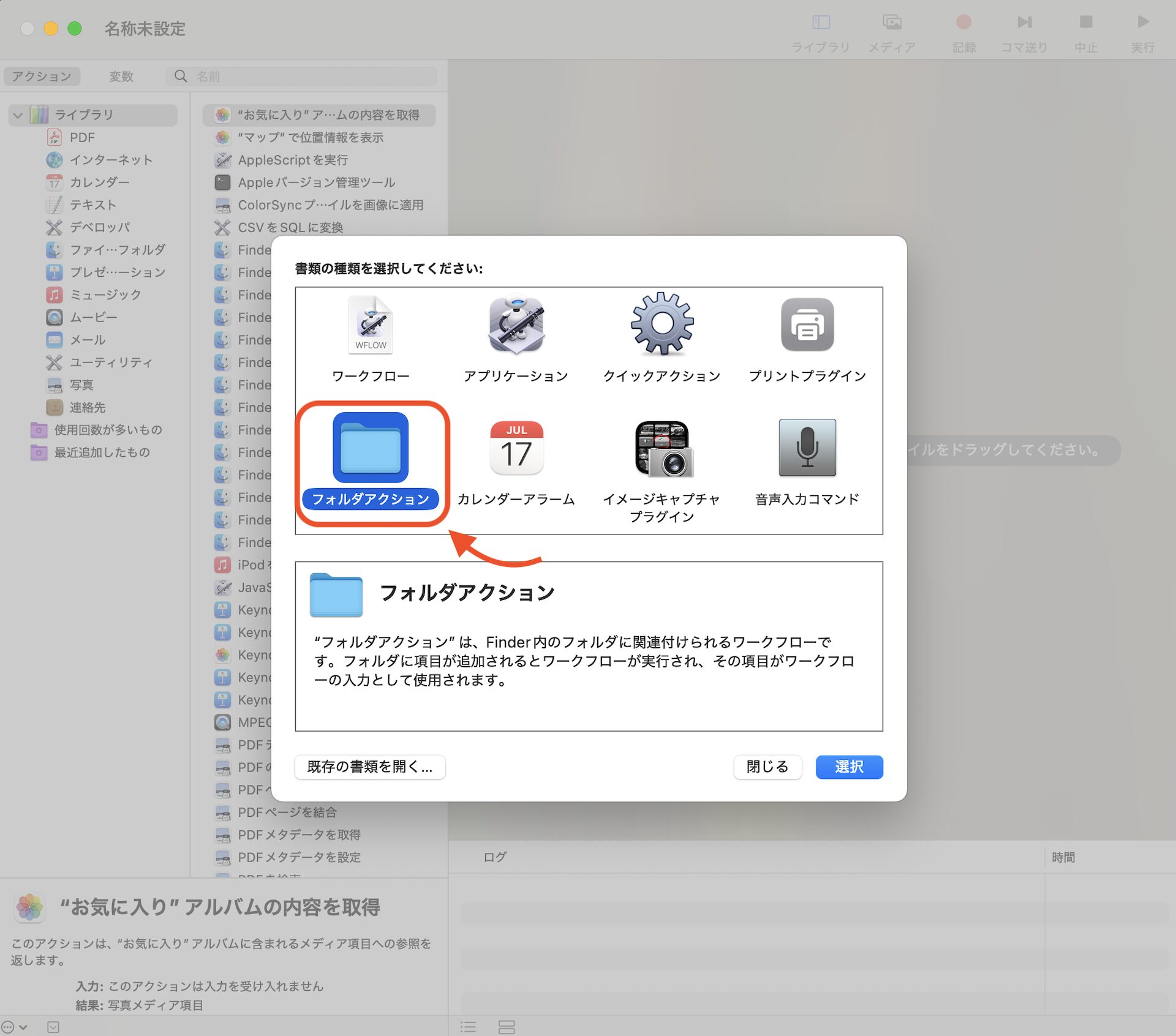
右上の「フォルダを選択」→「その他」→「スクリーンショットフォルダ(任意の名前)」→「選択」の順で監視したいフォルダに変更します。
そして右上のフォルダがスクショを格納するフォルダになっていればOKです。
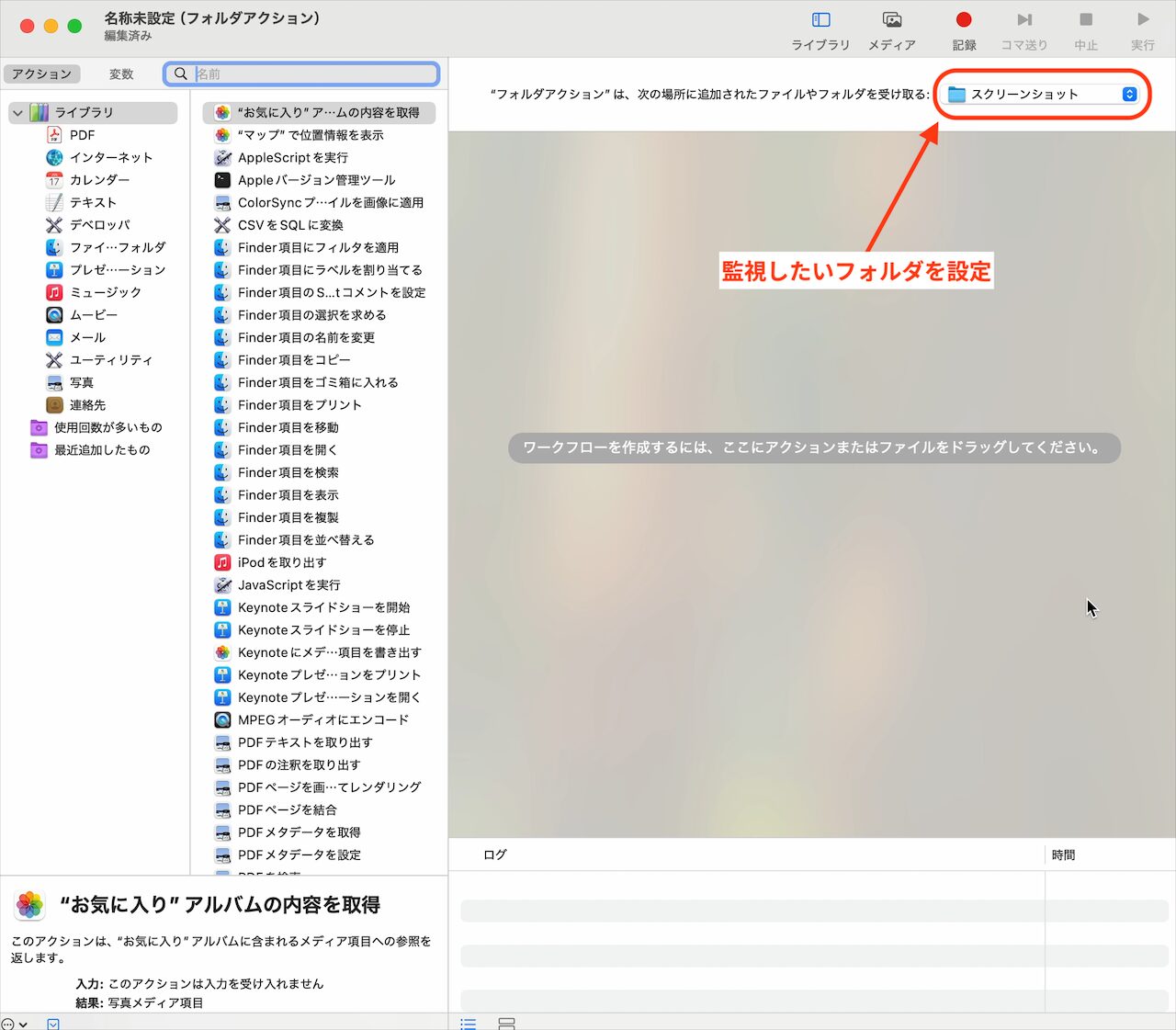
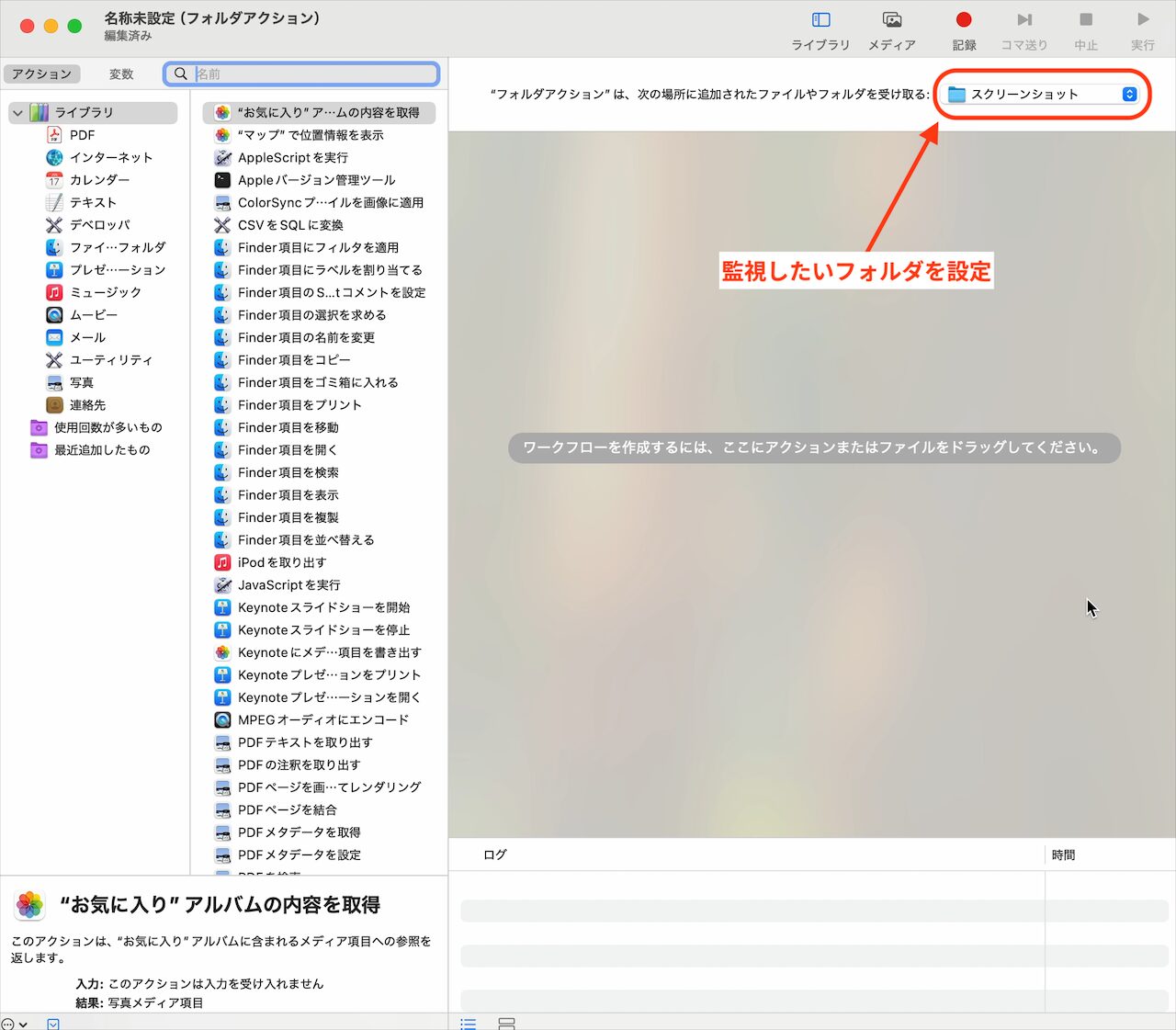
次にライブラリの中から「ファイルとフォルダ」の項目をクリックして「Finder項目にフィルタを適用」のアイテムをドラッグ&ドロップ、またはダブルクリックでワークフローを追加しましょう。
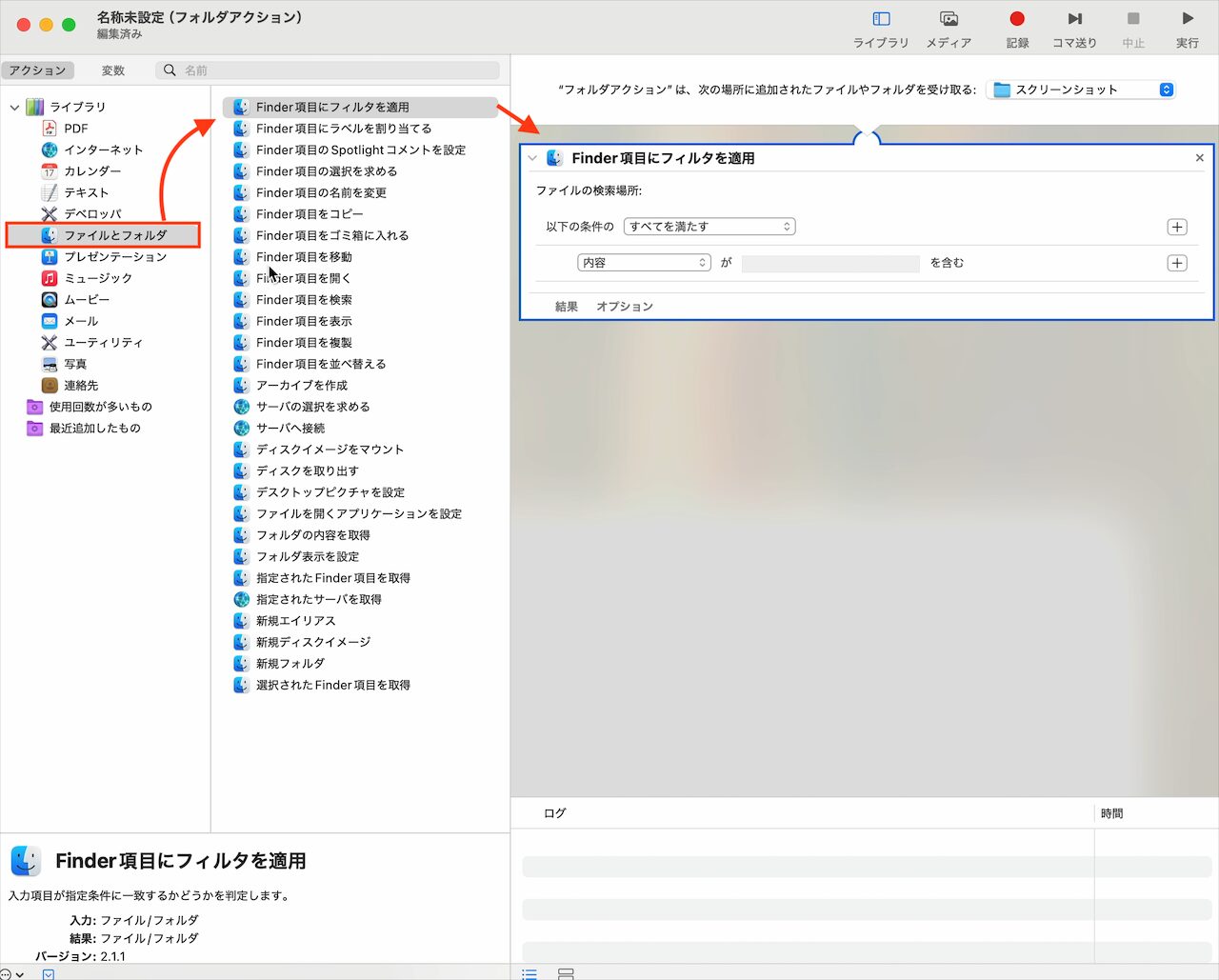
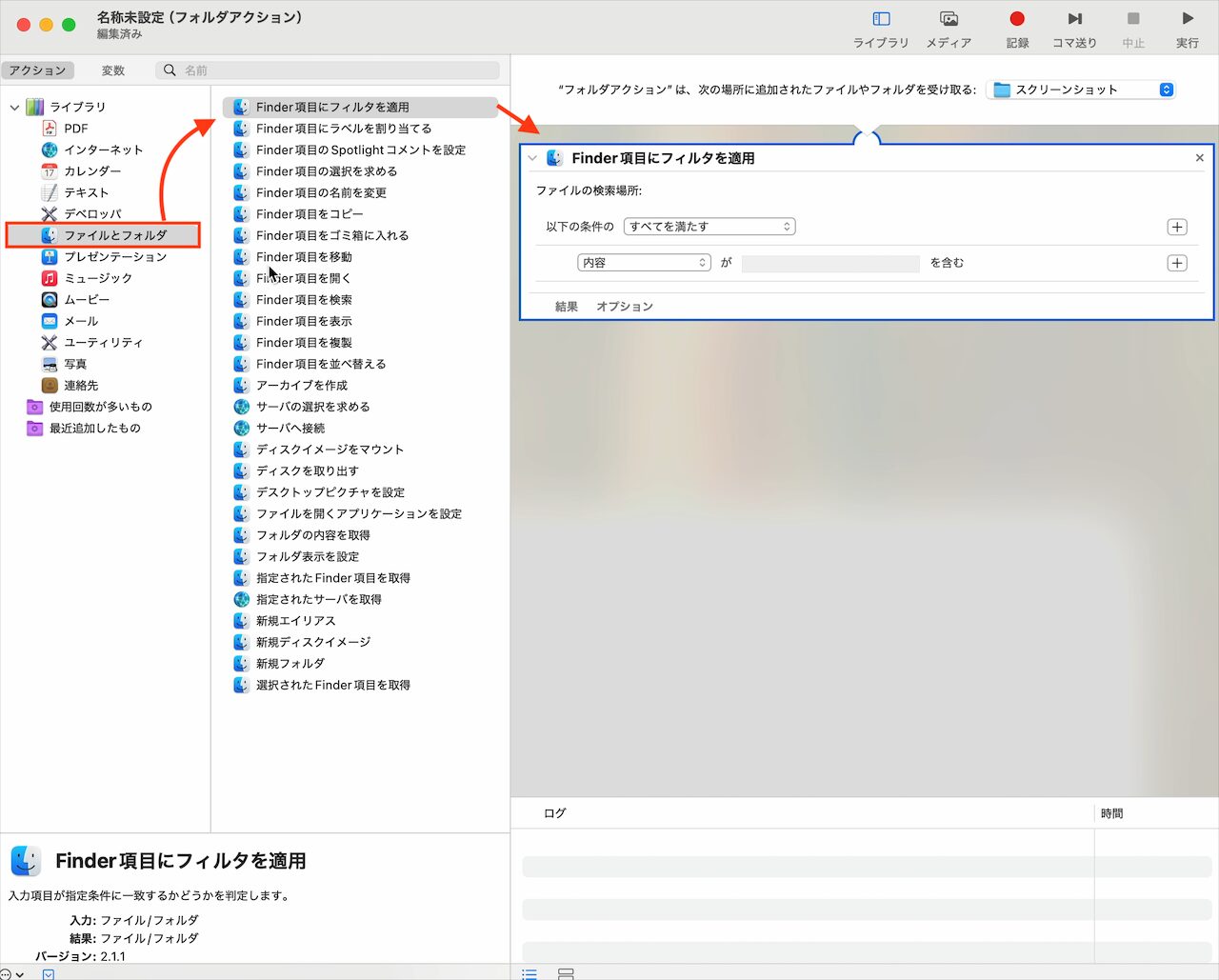
Finder項目にフィルタを適用を追加できたら条件に下記の設定にしてみてください。
【必須】
- 「内容」➡︎「ファイル拡張子」
- 「mov」
- 「である」
【任意】
- 「内容」➡︎「ファイル拡張子」
- 「png」
- 「ではない」
内容を説明すると、【movを含むファイルとpngではないファイルだった場合は、次の条件を実行する】
ということになります。
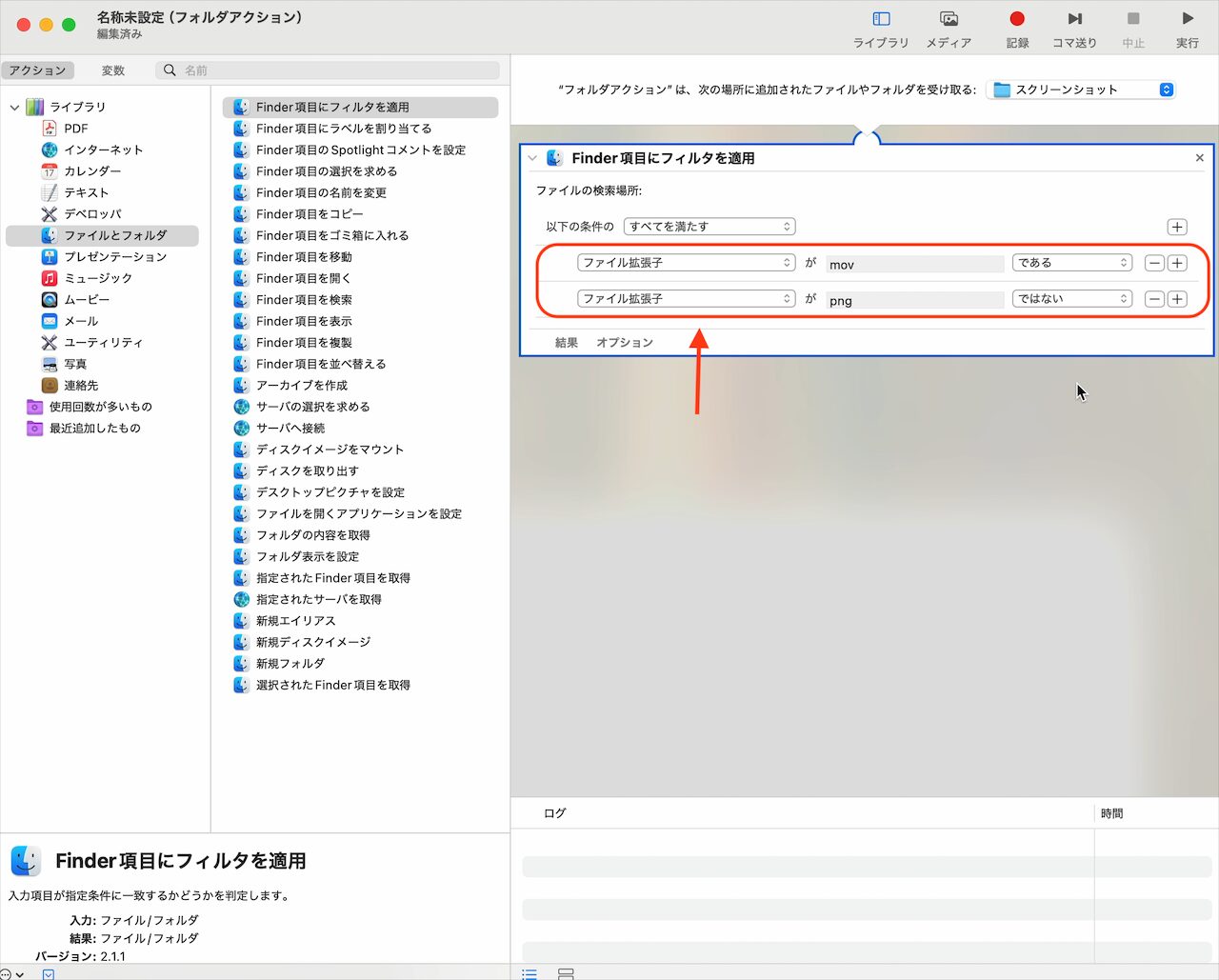
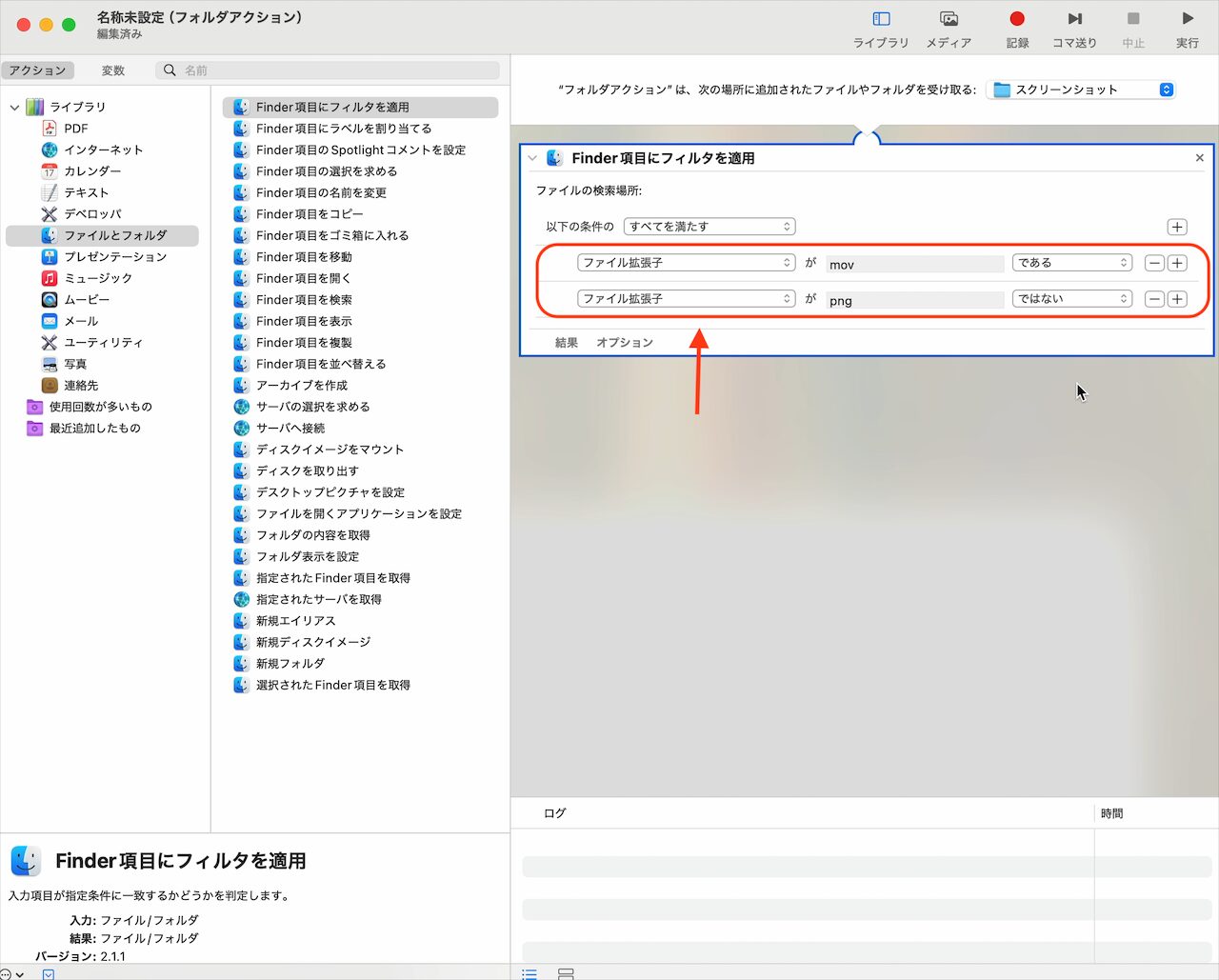
次に「ファイルとフォルダ」の中から「Finder項目を移動」の項目をドラック&ドロップまたは、ダブルクリックでワークフローを追加しましょう。
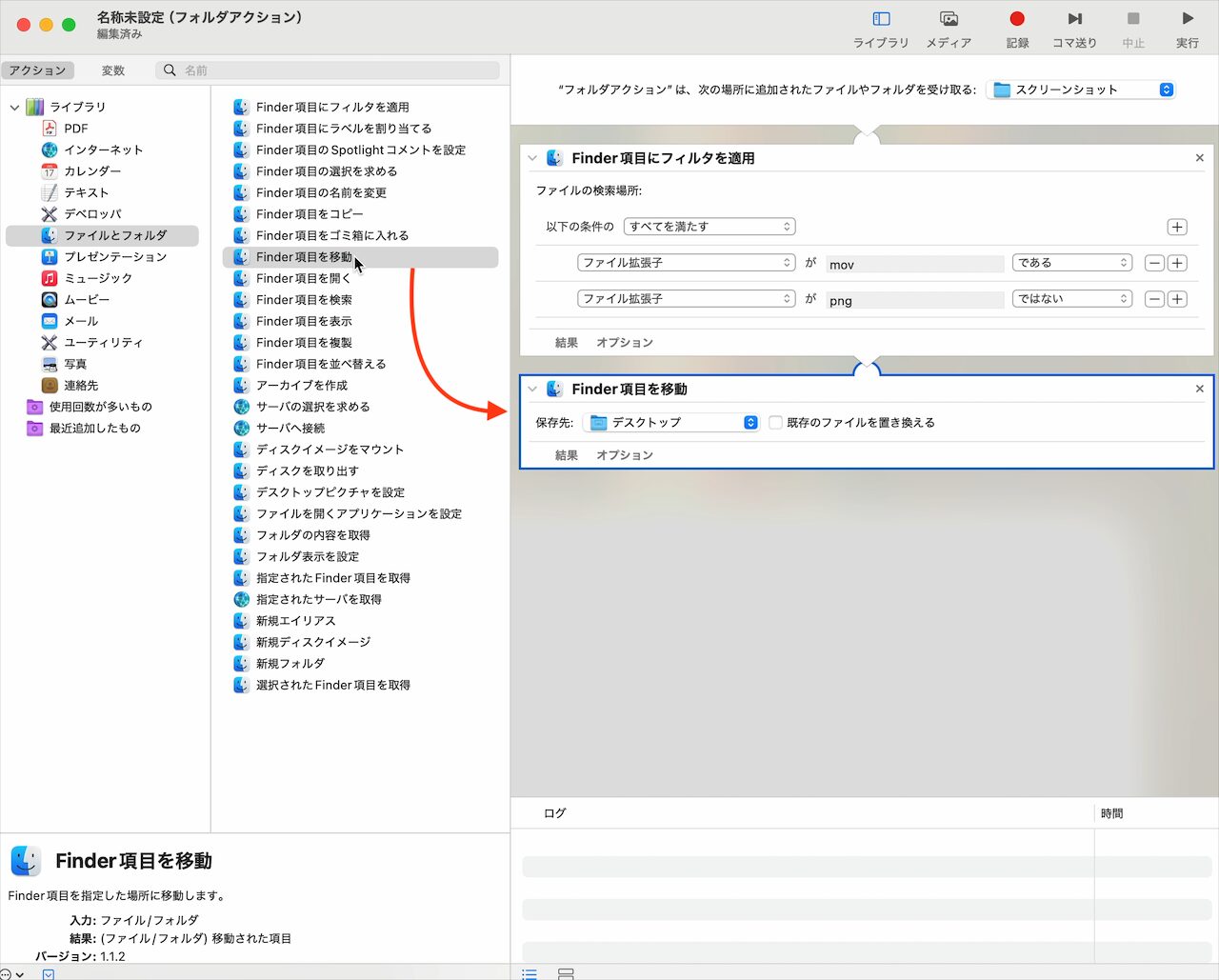
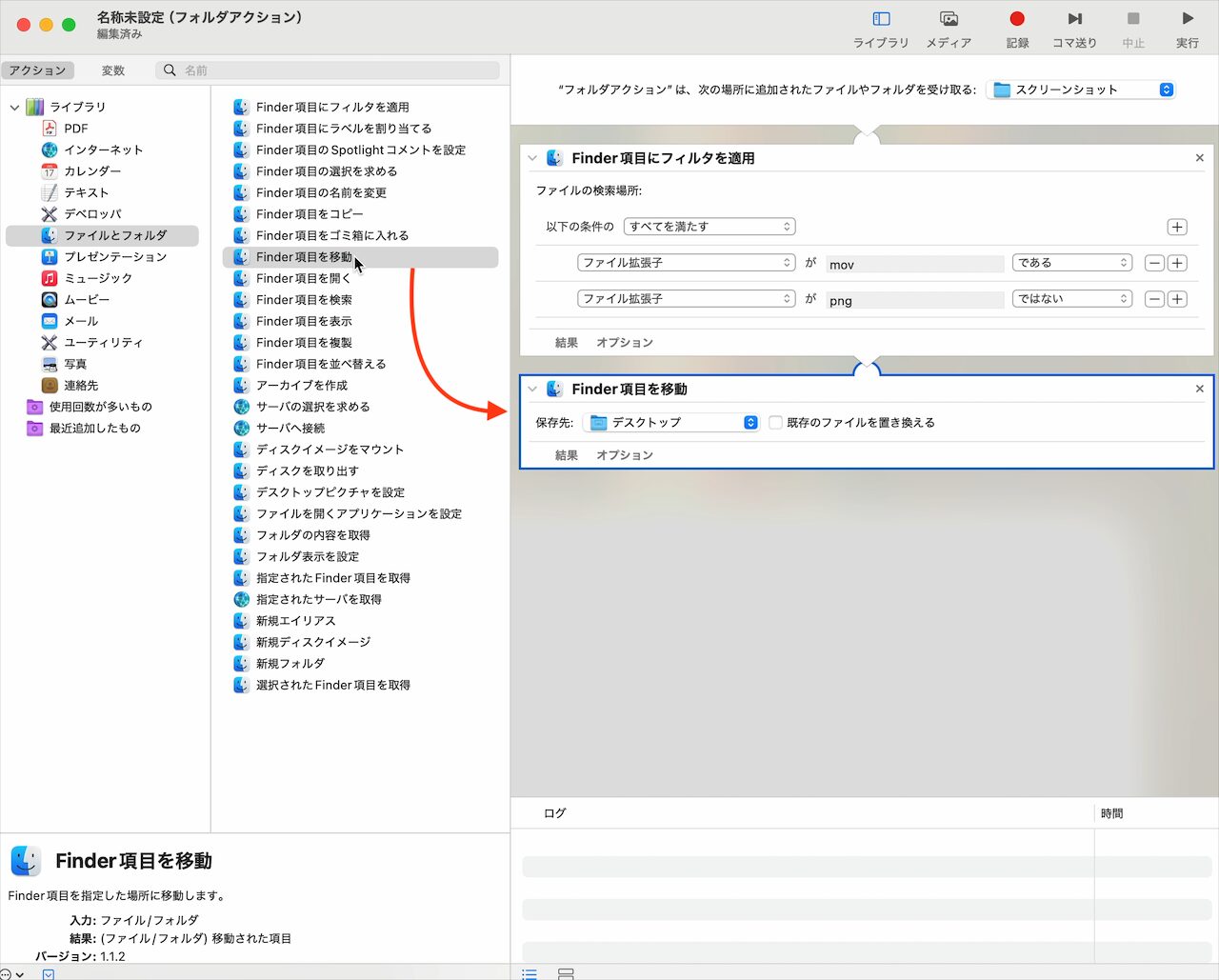
「Finder項目を移動」のワークフローが追加できたら保存先を「デスクトップ」→「その他」→「録画データを保存するフォルダ」の順で変更しておきましょう。



今回作成したのは、録画動画というフォルダになるのでこちらを選択しました。
こうすることで録画データ(mov)が指定した保存先に自動的に移動することが可能になります!


最後にファイルから名前をつけて保存したら設定完了です!
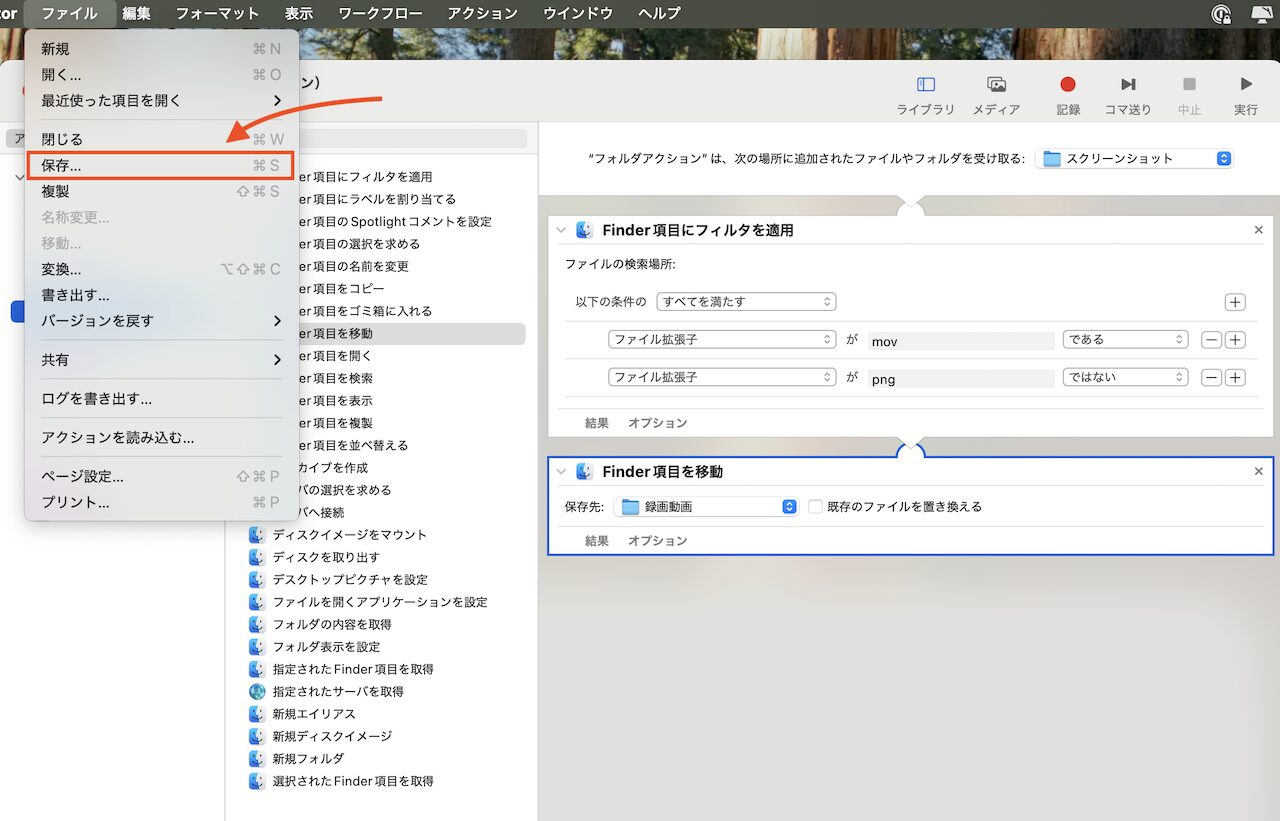
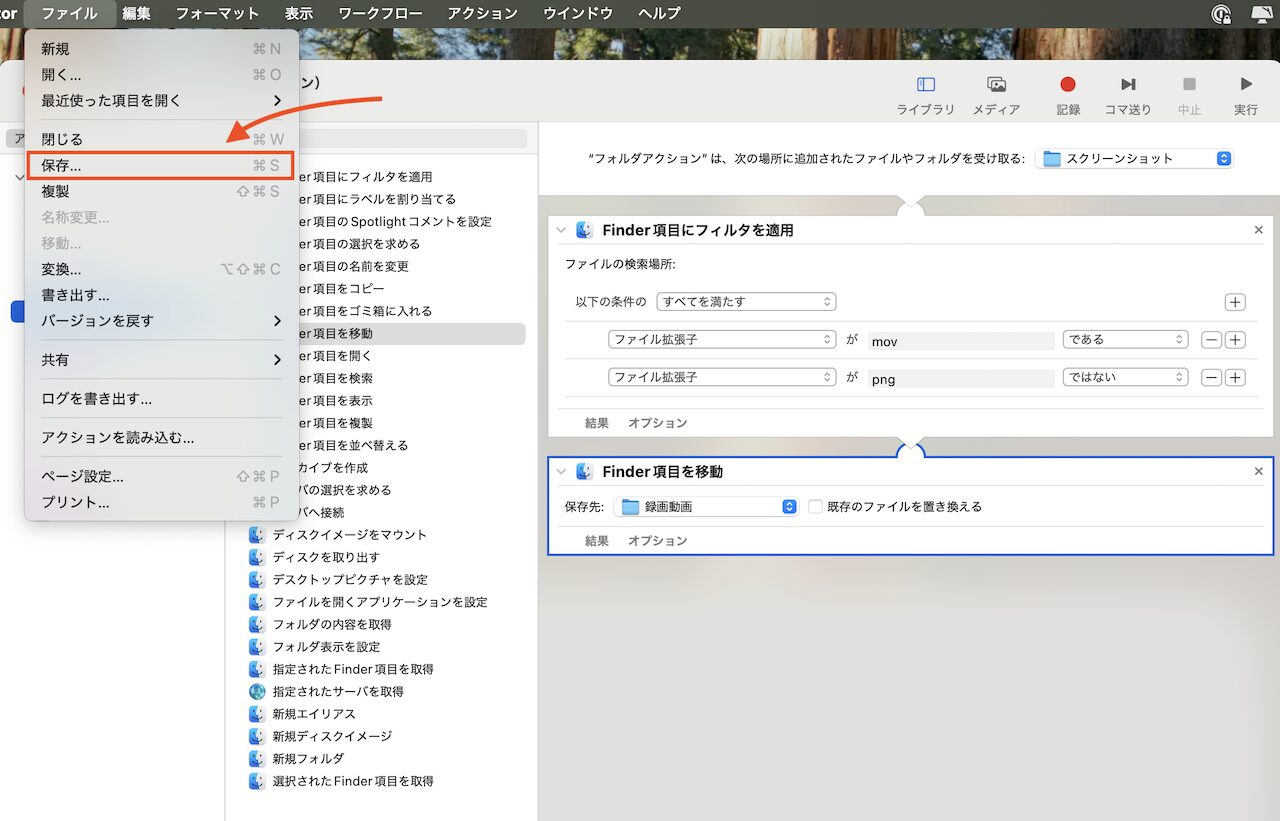
この順番で設定していくとスクリーンショットフォルダに格納された録画データが、2〜4秒ほどで移動先のフォルダに自動的に移動されるので試してみてください!
まとめ


【スクリーンショットの保存先を変更する方法】
- スクリーンショットアプリを起動
- オプションから「その他の場所」を選択
- スクショ格納フォルダを選択
【スクショと画面録画のファイルを分けて保存する方法】
- Automatorを起動し「フォルダアクション」を選択
- 監視したいフォルダを選択
- 「その他」→ 任意のスクリーンショットフォルダを指定
- 動画ファイルを振り分けるためのフィルタを設定する
- 「Finder項目にフィルタを適用」で、拡張子が「mov」のファイルを識別できるように設定
- 「Finder項目を移動」のワークフローで、動画専用フォルダへ自動的に移動できるように設定
- 作成したワークフローに名前をつけて保存する
今回は、MacBookに標準搭載されているスクリーンショットアプリを使って、保存先の変更やファイルの仕分け設定を行う方法をご紹介しました!
画像と一緒にこの記事を見ながら進めていけば、誰でも簡単に設定できるはずです✨
余談ですが、今回初めてAutomatorという自動化アプリを使いました😅
設定して思うような動きをしてくれるとやっぱり嬉しいですね♩
今後もしかしたらAutomatorを使った便利な作業自動化術などについて解説するかもしれないので、
よければ楽しみにしていてください☺️
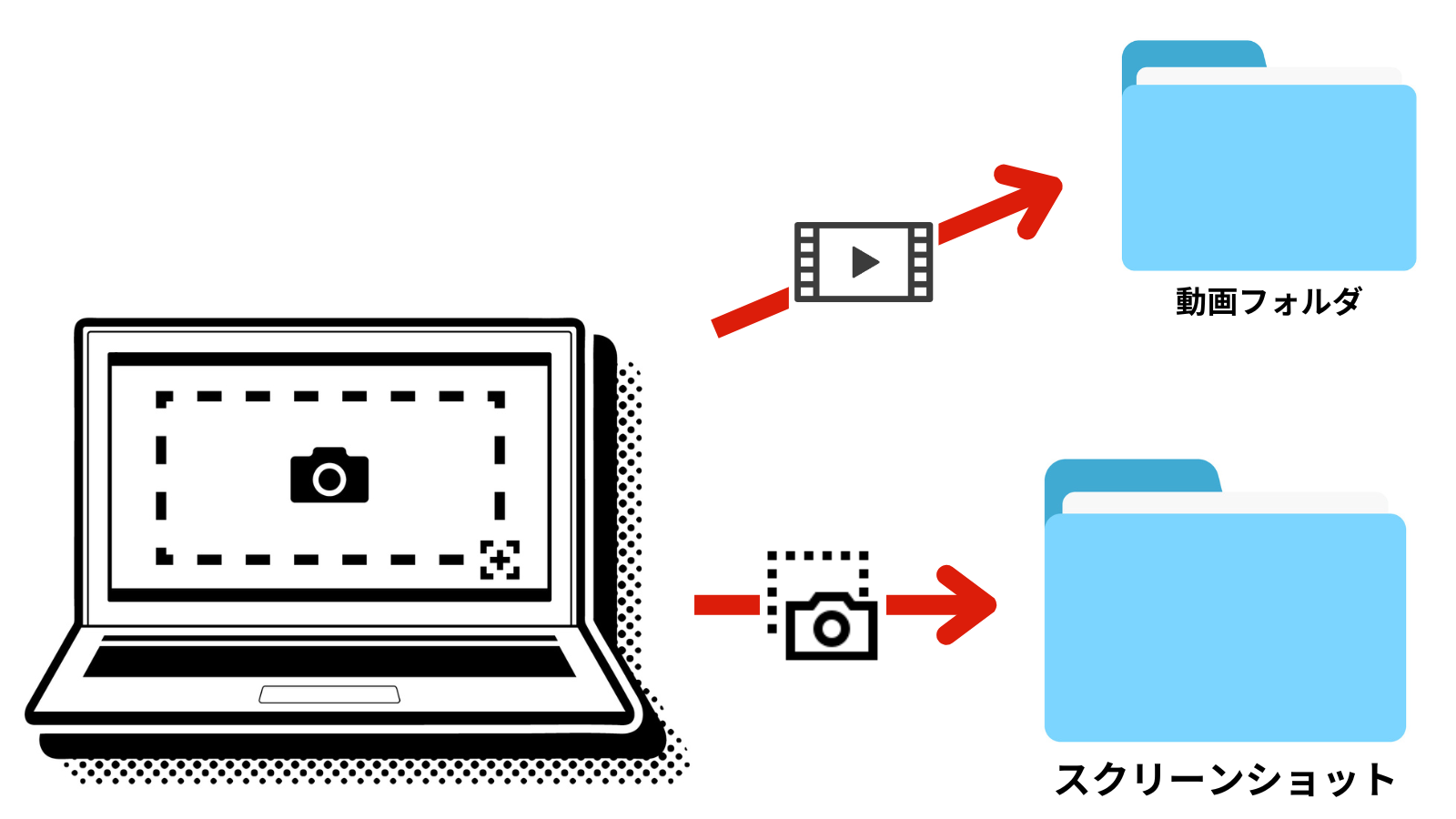

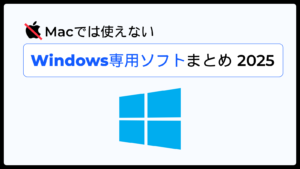




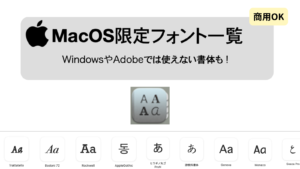

コメント