Macを使用していてアプリやブラウザが止まってしまった!
何分待っても動かないという状況に陥ることが多々有りますね💦
私もchromeのタブを大量に残していてフリーズして動かなくなった経験があり無事フリーズ状態を解消できたのでその方法について解説したいと思います。
強制終了する方法
Macの強制終了は至って簡単に行うことができます。
手順1:Macの一番上のサイドバーにあるをクリックします
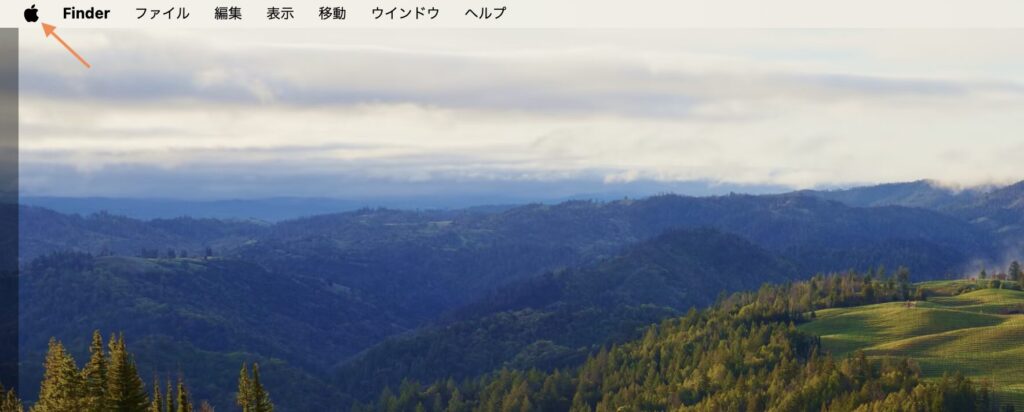
手順2:メニューの中にある強制終了を選択

手順3:フリーズしているアプリ・ブラウザを選択し、強制終了をクリック!

強制終了をクリックしたらフリーズしたブラウザやアプリを強制終了することができます
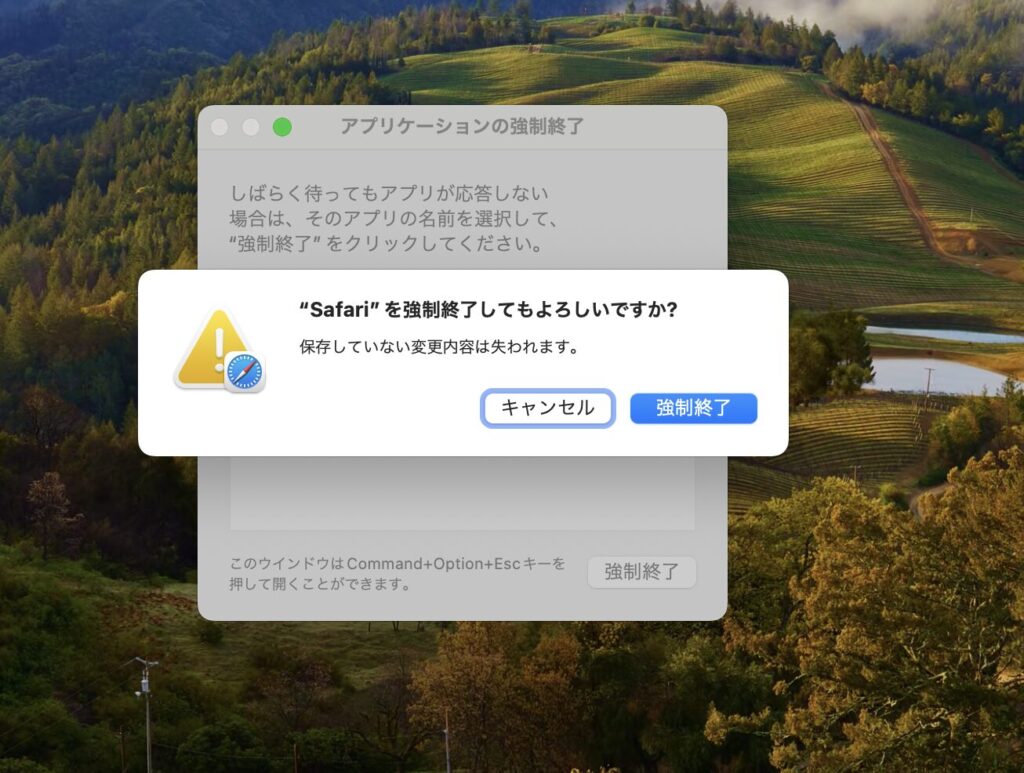
この手順を踏むだけで簡単に強制終了することができます>🐈
強制終了のショートカットについて
強制終了を選択するときに記号があるかと思いますのでこちらのショートカットについても記載しておきました☺️
こちらのコマンドを入力してもらうことで強制終了の選択画面を表示することができます
command ⌘ + option ⌥ + esc
私は普段使ってないため、つい忘れてしまうのですが、escボタンは1ボタンの上にあります。
おまけ:Chromeブラウザを誤って消してしまった場合の修正機能について
最近のChromeには謝ってブラウザを削除してしまっても簡単に復旧できるようにな機能がChromeには搭載されているのでこちらについても解説したいと思います。
タブに「YouTube」「Google スプレッドシート」「Qiita」「Google マップ」「新しいタブ」が表示されていることが確認できるかと思います
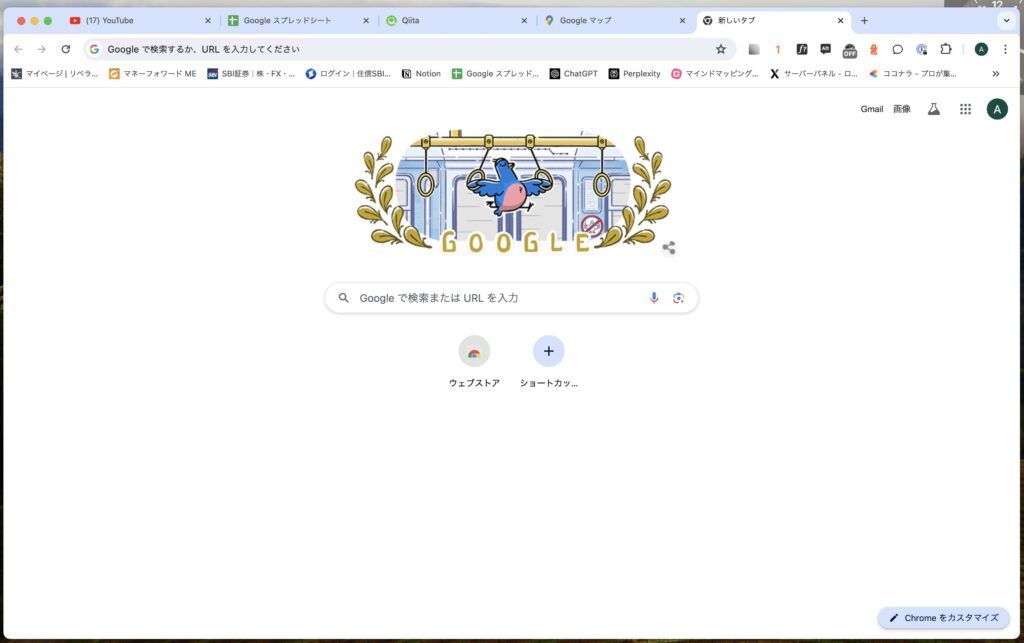
Chromeを削除したときの場合も① Chromeの新しいタブを生成

② 新しいタブを生成したら右上の⁝マークを選択していただき、その中にあるオレンジで囲っている履歴を選択
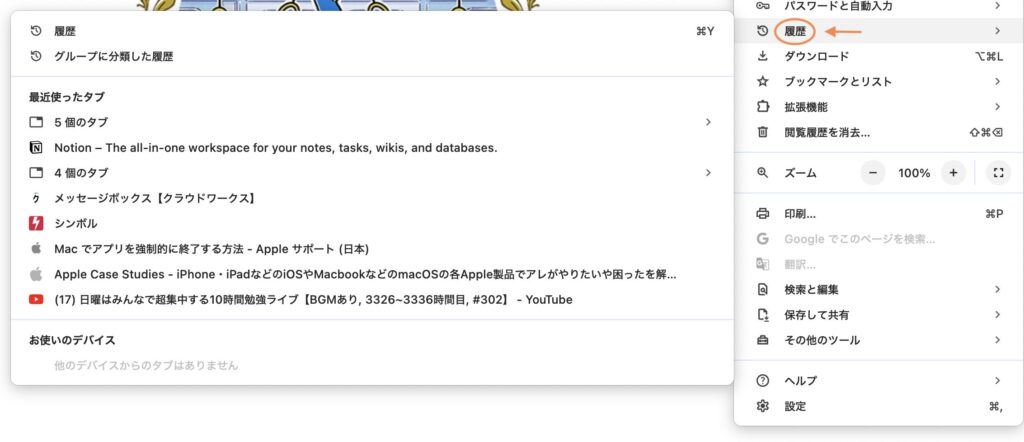
③ 履歴を選択したら「5個のタブ」と表示されているかと思います、その中にあるのが前回表示されていたタブになっておりカーソル➚を「5個のタブ」合わせると中身を確認することができますので復旧したいタブ一覧を選択します。
④ そしてお目当てのタブ一覧が見つかりましたらウィンドウを復元を選択することで削除前の状態にすることができます!
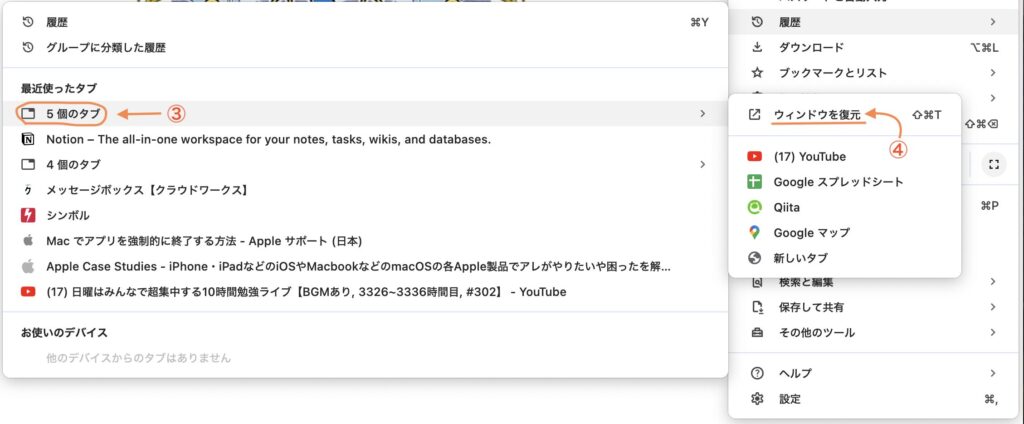
削除前のものと同じタブが表示されていることが確認できます!
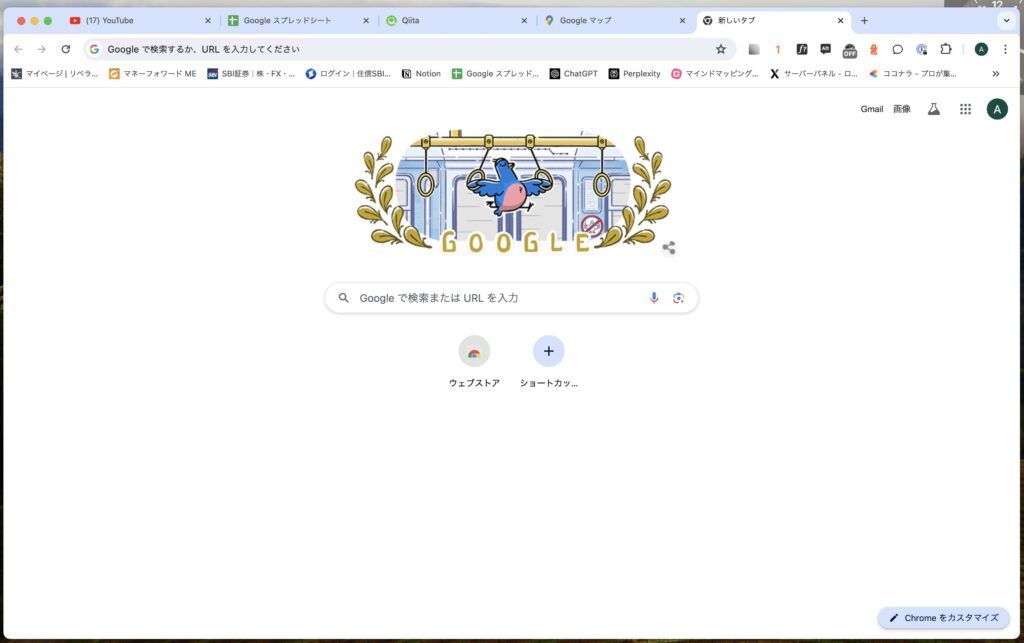
フリーズしてしまったブラウザやアプリを強制終了することで、無駄な待ち時間を減らすことができます。もしアプリが全く反応しない場合は、ぜひこちらの方法を試してみてください。



コメント