MacBookの画面録画機能を使って録画していると音声が録音されていなくて少し不便に感じることがあるかと思います。
もちろん、動画編集ソフトなどを使って音声録画をする方法もありますが、
できる限りMacに搭載されている機能だけで完結させたいと思う方もいるかと思います。
そんな方に向けて『 BlackHole + macの録画機能 』を使った方法を解説していきます。
この記事を読むメリット
QuickTime Playerを使用してMac内部のyoutubeなどの音声が録画できるようになる
初めは「Background Music」を使用する方法を初めは考えていたのですが、
実際に使ってみて録画するたびにアプリを開かないといけないのが少し不便に感じたので今回は「BlackHole」のを使用する方法を解説していきたいと思います💨
BlackHoleを使って音声も録音するための手順
やることリスト
- BlackHoleのインストール
- Audio MIDI設定で音声を聞きながら設定をできるようにする
- 複数出力装置を作成する
- サウンドに「複数出力装置」を反映させる
- QuickTime Playerのオプションから『BlackHole』を設定する
- テスト録音
1. BlackHoleをインストールする
まずは「BlackHole」を下記のサイトからインストールしていきます。
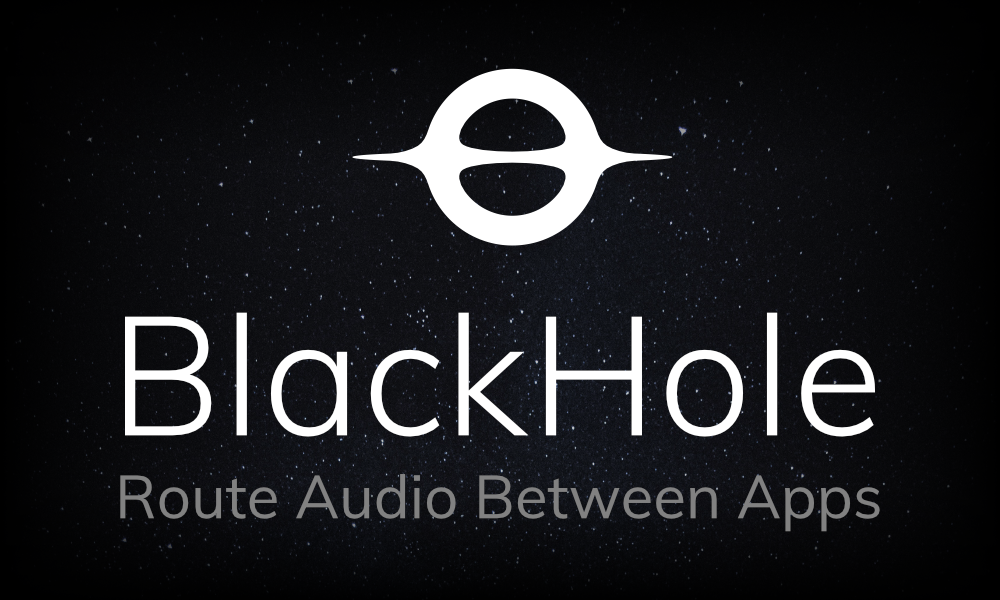
サイトを開いたら「I can’t afford to donate」からメールアドレスと名前を入力しましょう
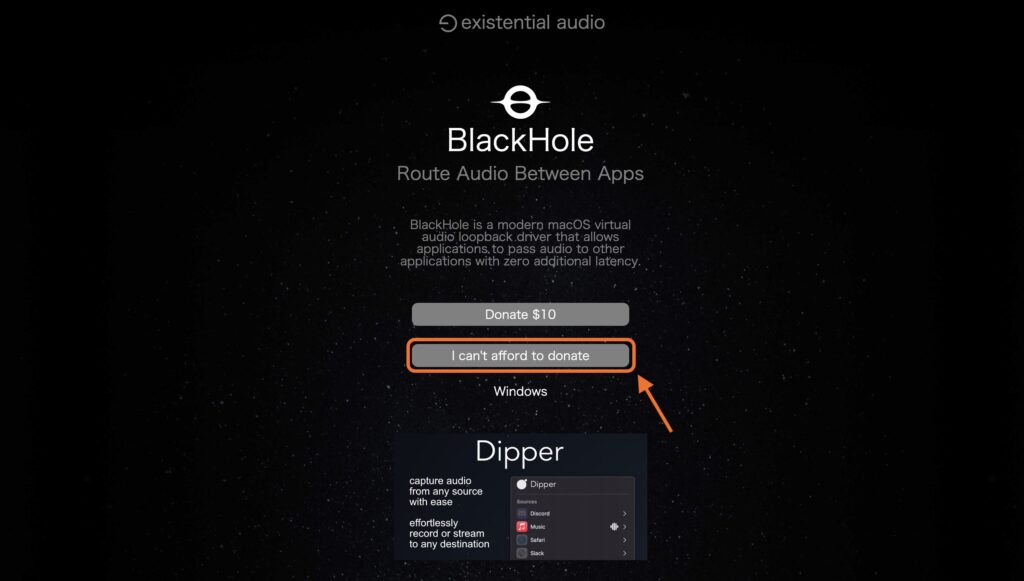
入力し終えたら「Send Link to Download」をクリックしますと入力したアドレス宛に
「BlackHole Download」というメールが届くと思うのでその中にあるURLをクリックします。

URLを開くとBlackHoleのバージョン『 2ch・16ch・64ch 』がダウンロードできるので、
いずれかを選択します。

参考として私が使っているm1チップ搭載のmacOSでは64chは使えなかったので2chに変更したところ、録音することができました!
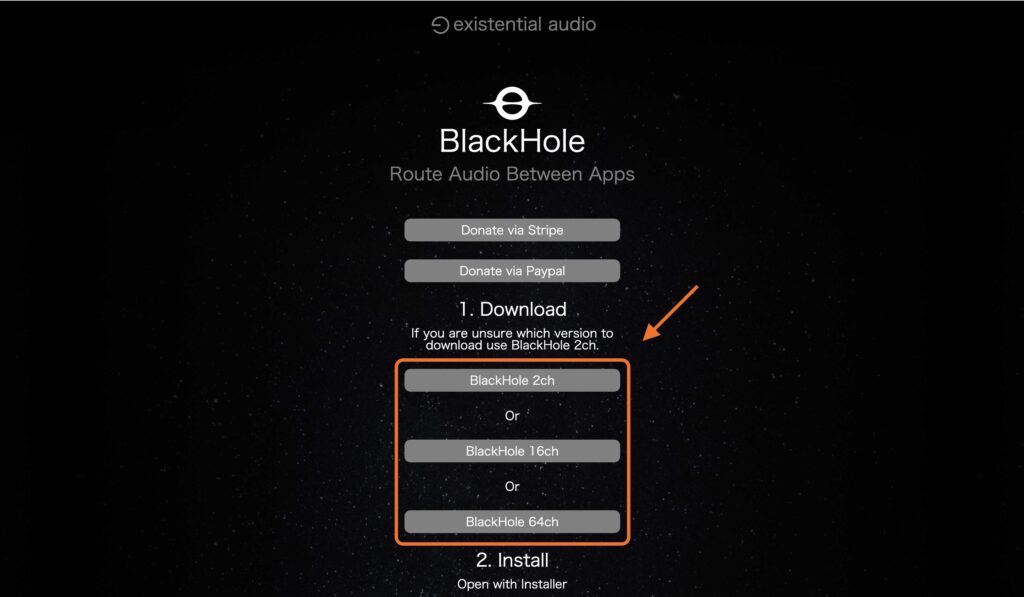
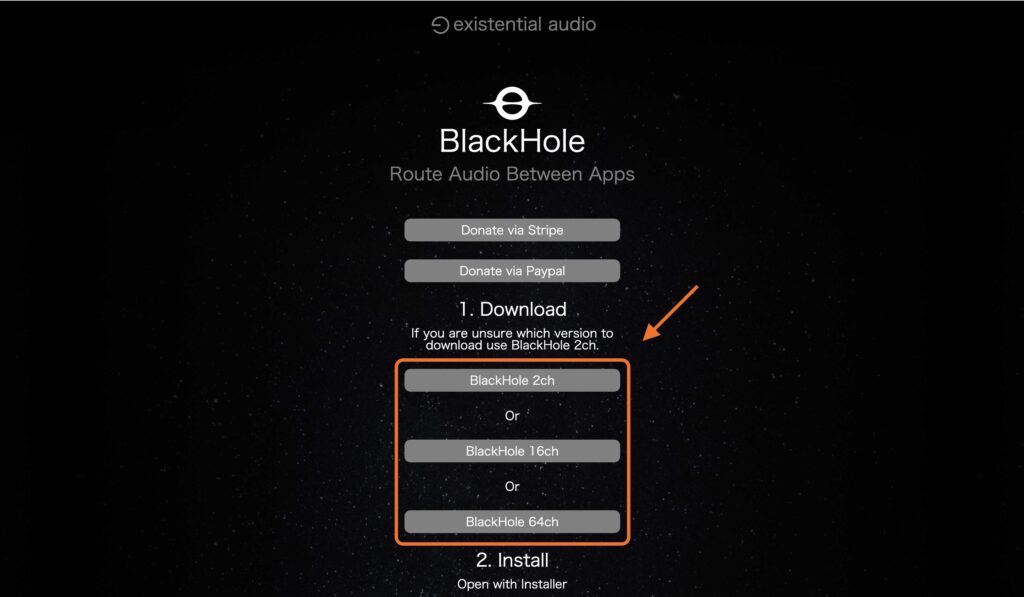
ダウンロードしたら「使用許諾契約」を読んで「続ける」をクリックして「使用許諾契約」に同意するをクリックします。
インストール先などの設定は特に行わなくても問題はありません。
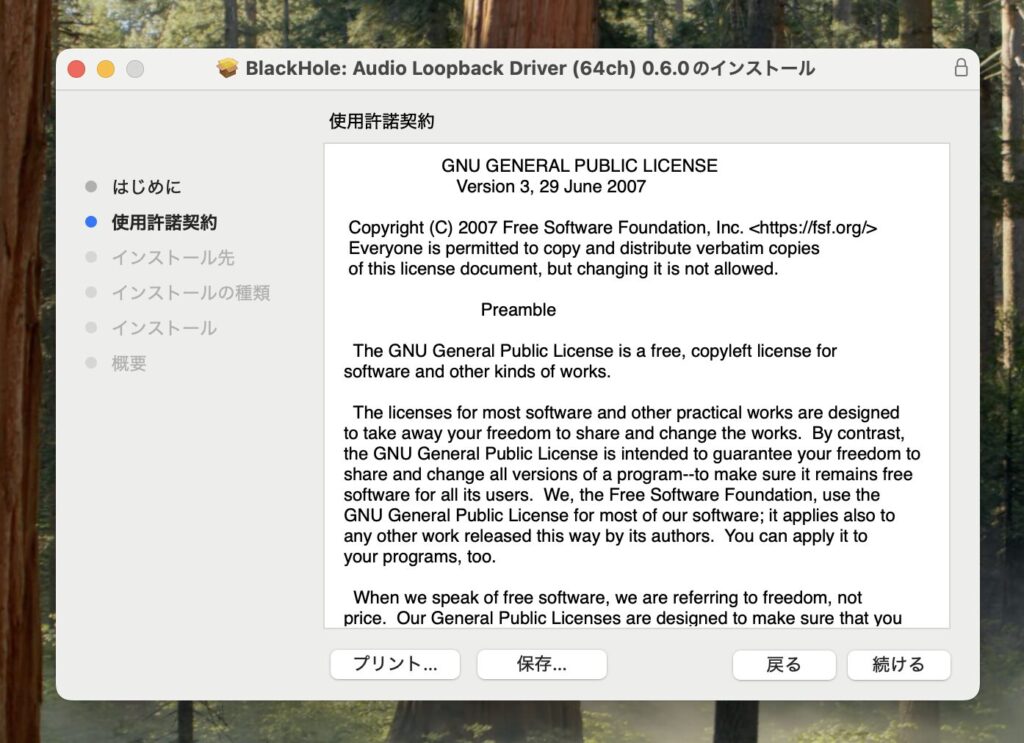
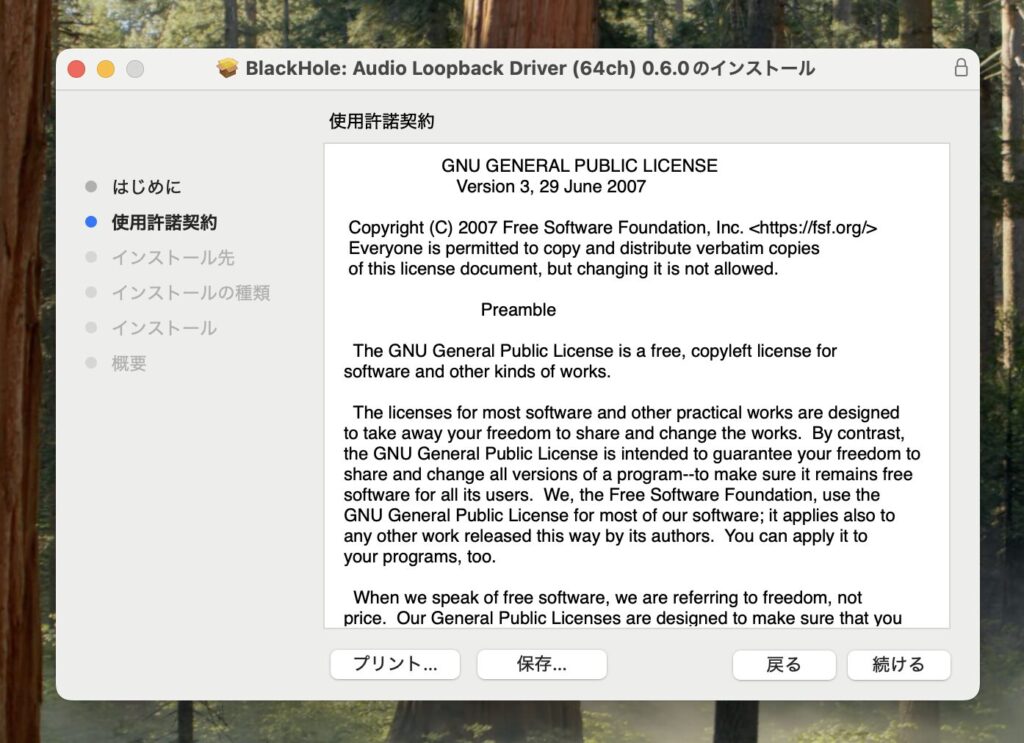
最後にインストールの完了画面が出てきたらBlackHoleのインストールは完了です!
インストーラーについては閉じておきましょう。
2 . Audio MIDI設定で音声を聞きながら設定をできるようにする


BlackHoleをインストールしてすぐに利用することもできますが、このままでは録音中に音を確認することができません。
そこで、Macに標準搭載されているAudio MIDIT設定を使って、録音しながら内部音声を聞けるように設定していきます!
まずは「Audio MIDIT設定」を探しましょう。
Audio MIDIT設定は「Launchpad」から探すか、またはMacのSpotlightでアプリを探す方法があります。
Spotlightのショートカット
「command + スペースバー」を押して「Audio MIDIT設定」と検索をかけることでアプリを探すことができます。
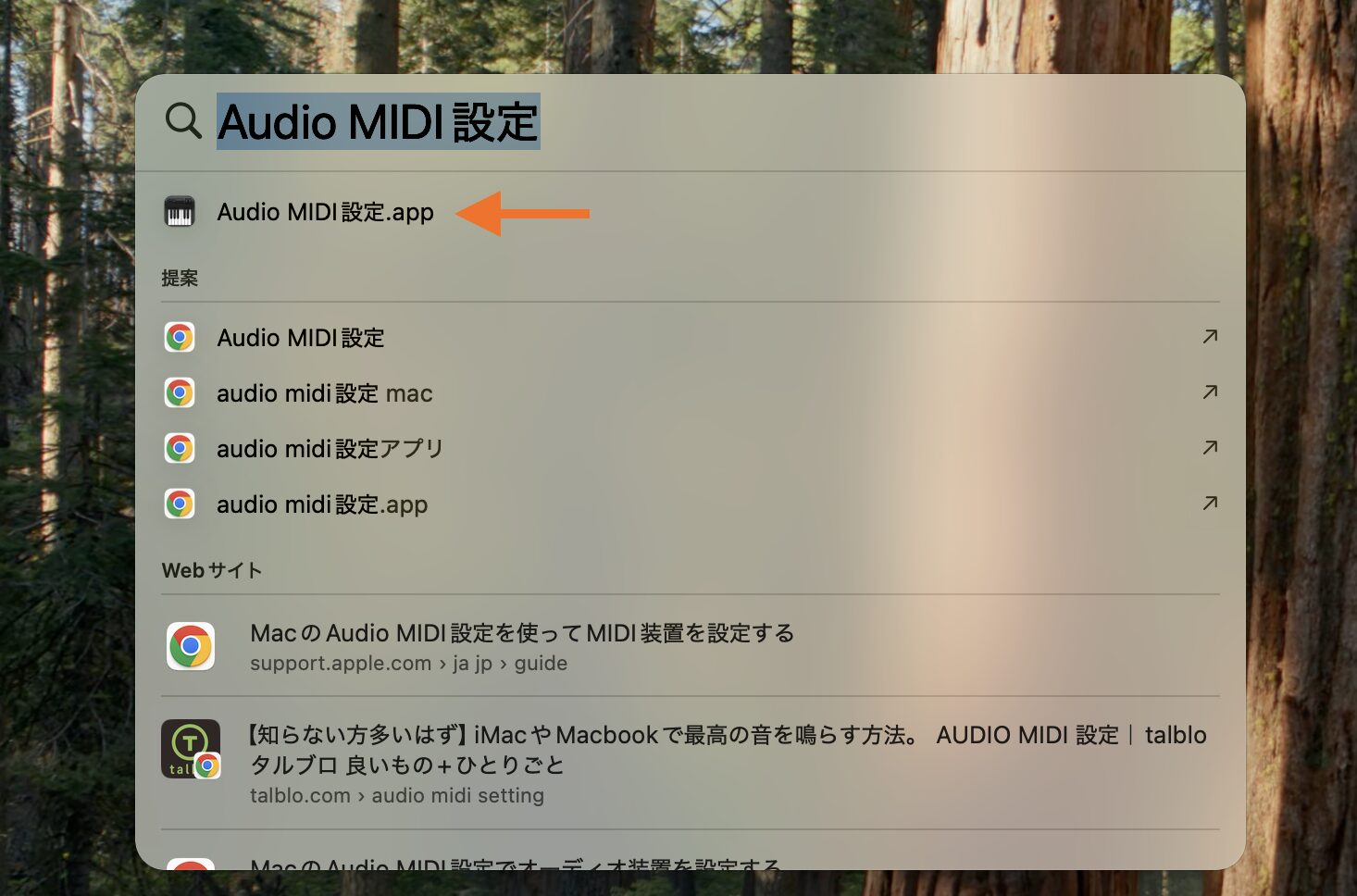
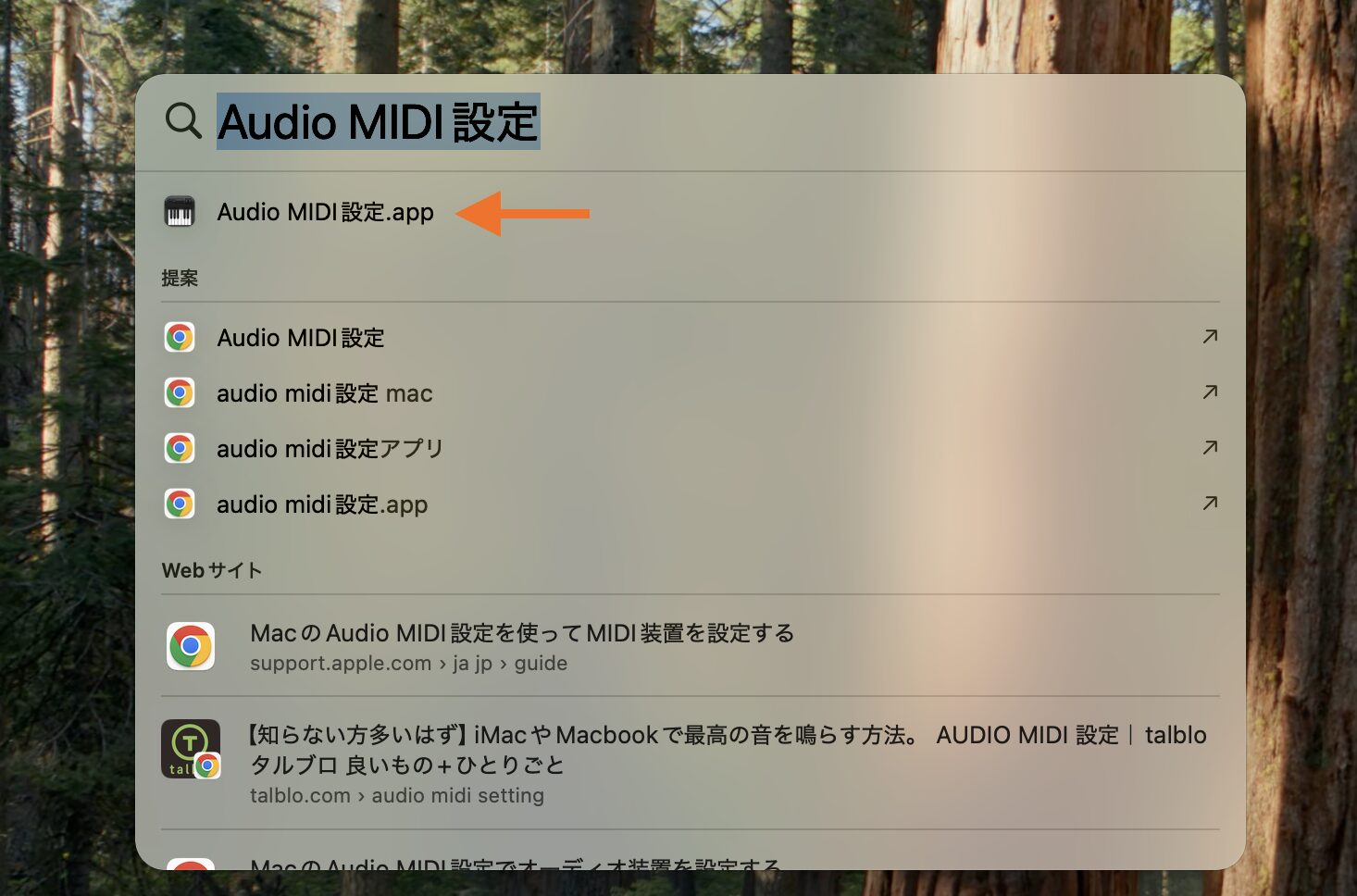



Audio MIDIT設定を開くとサイドバーにBlackHoleがインストールできていることを確認することもできます!
複数出力装置を作成する
Audio MIDIT設定を起動するとオーディオ装置が起動されるので左下の+ボタンから「複数出力装置を作成」を選択します。



ちなみにこの複数出力装置を作成しておかないと、録画中に音声を確認することができないので、できる限り設定してことをおすすめします。
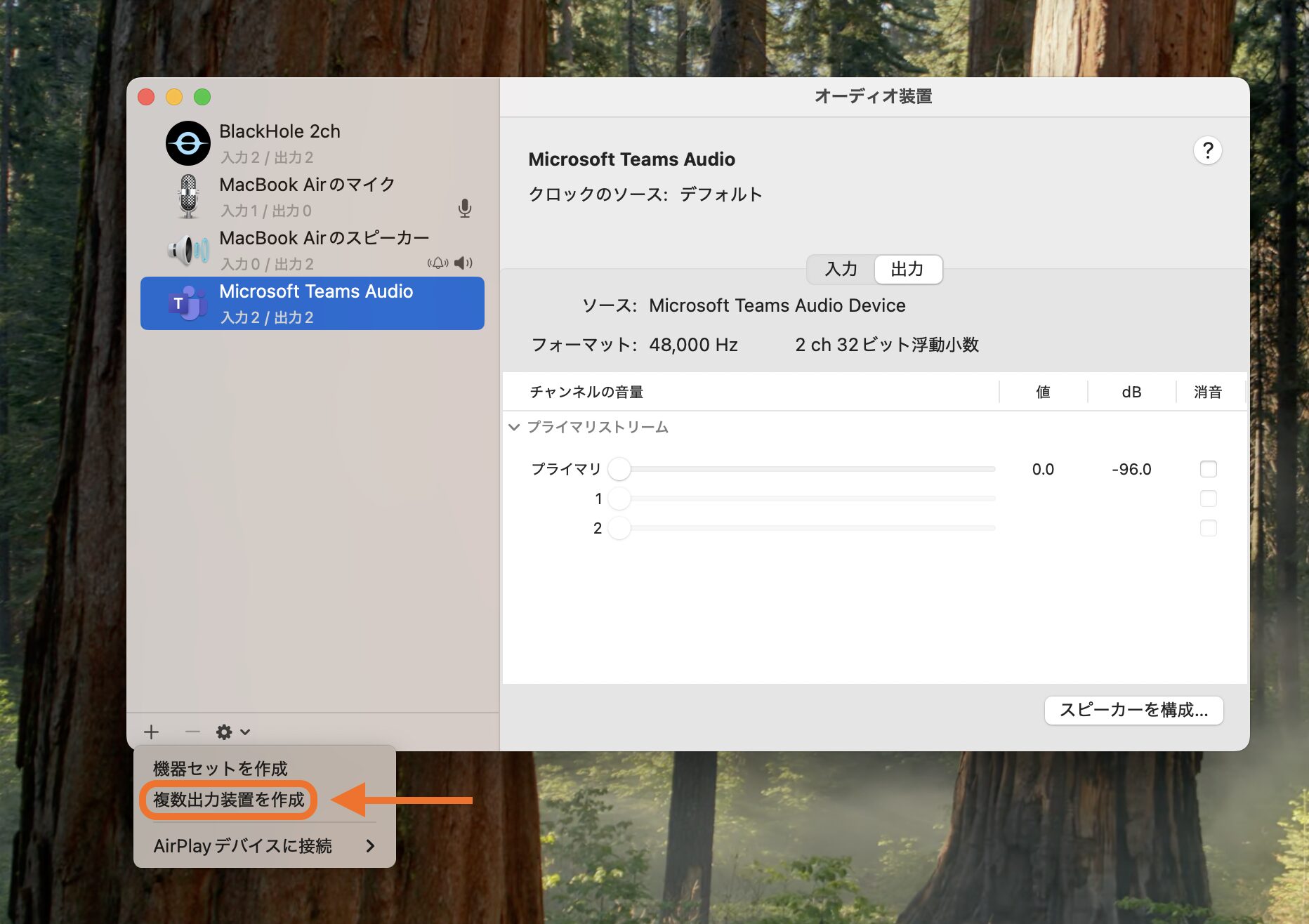
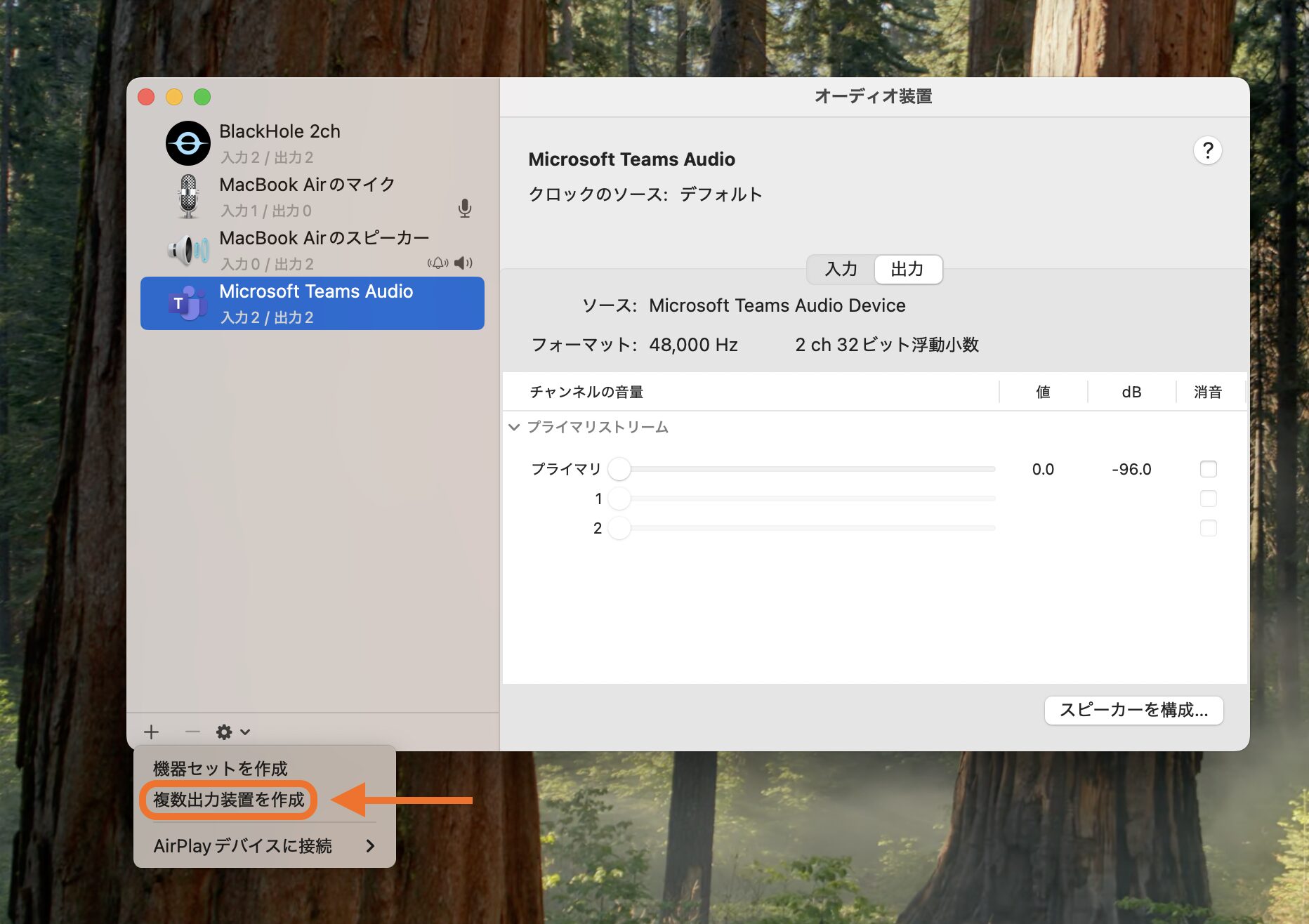
複数出力装置に「BlackHole」と「MacBook Airのスピーカー」または「Bluetooth」を2〜3つチェックを入れておきましょう。
音ずれ補正にもチェックを入れておくと良いかと思います。
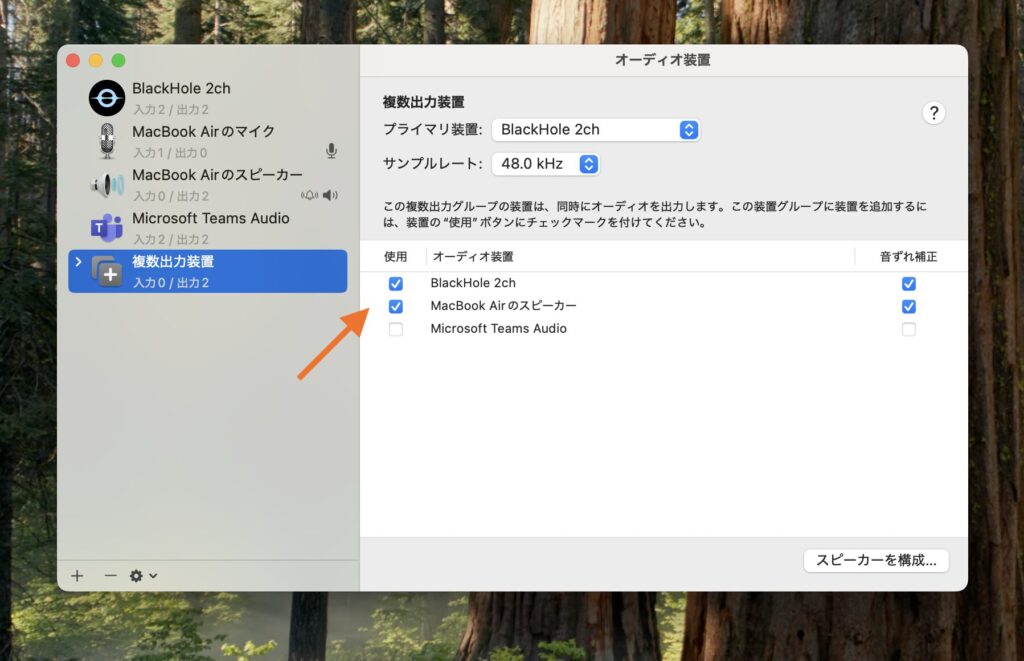
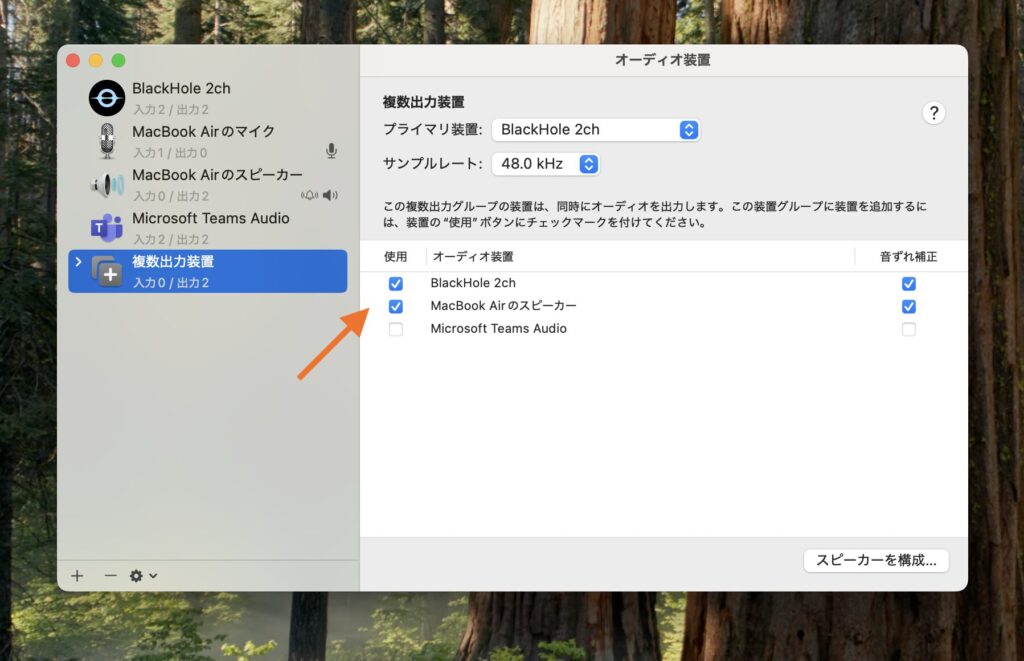
また「複数出力装置」という部分の名前もわかりやすい名前にしておくと良いかと思います。
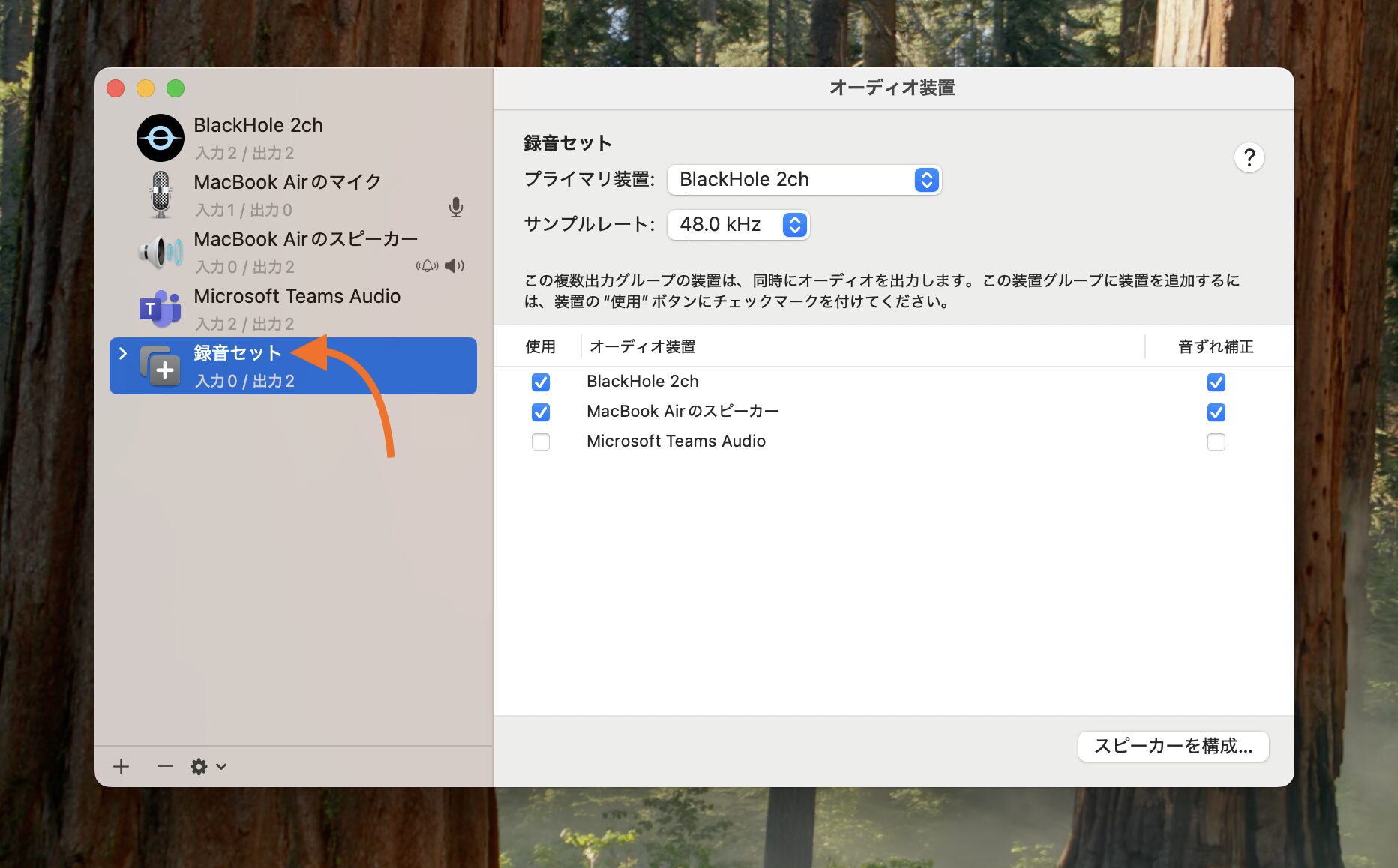
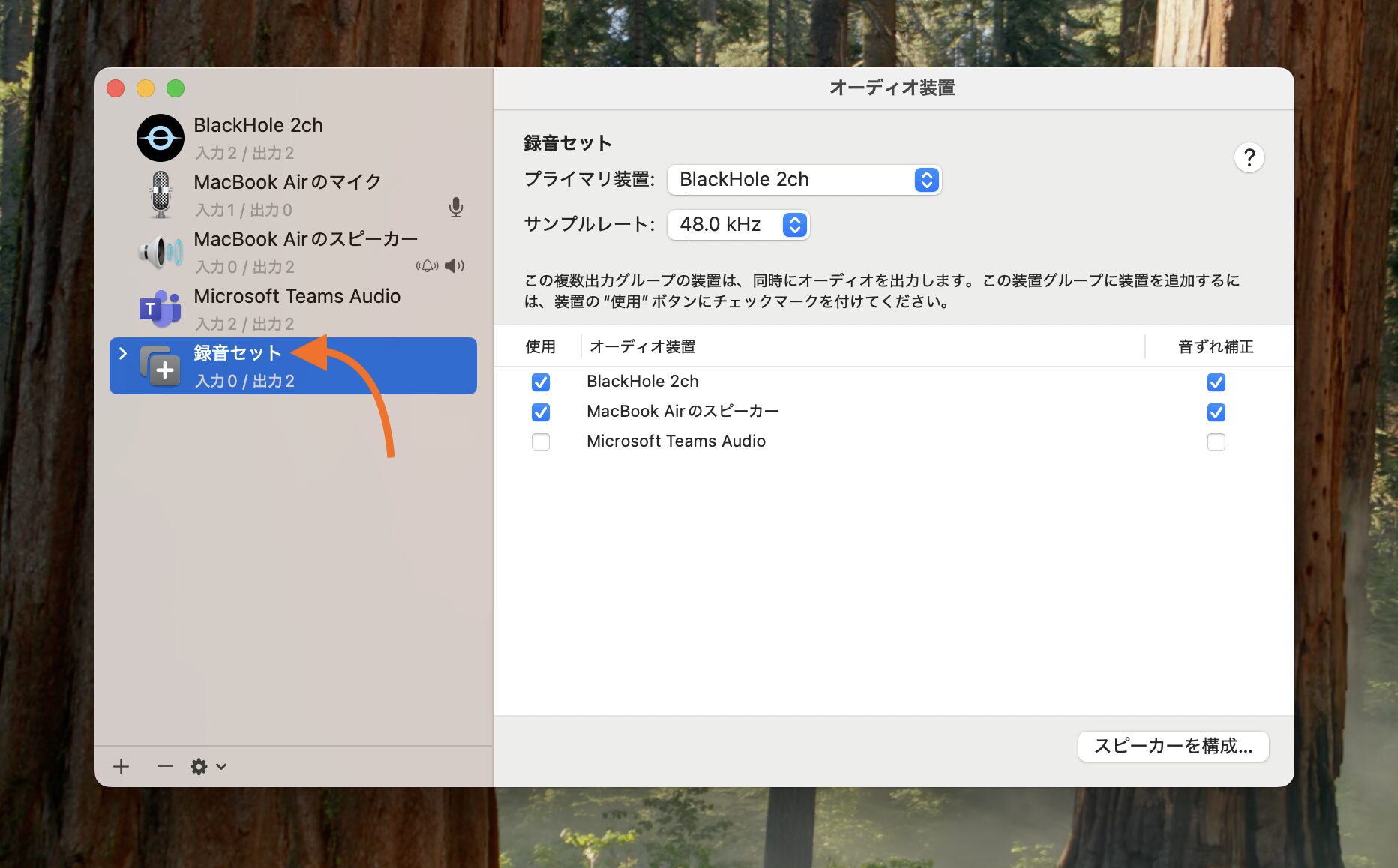
サウンドに「複数出力装置」を反映させる



サウンドに反映させる方法としては主に2パターンあります。
どちらも同じ設定を行うことができているので、楽な方を選んでいただければと思います。
1パターン
Audio MIDI設定で複数出力装置を設定できたらサイドバーにある「複数出力装置」を右クリックまたは『 control + トラックパットをタップ 』してこのサウンド出力装置を使用をクリックします。
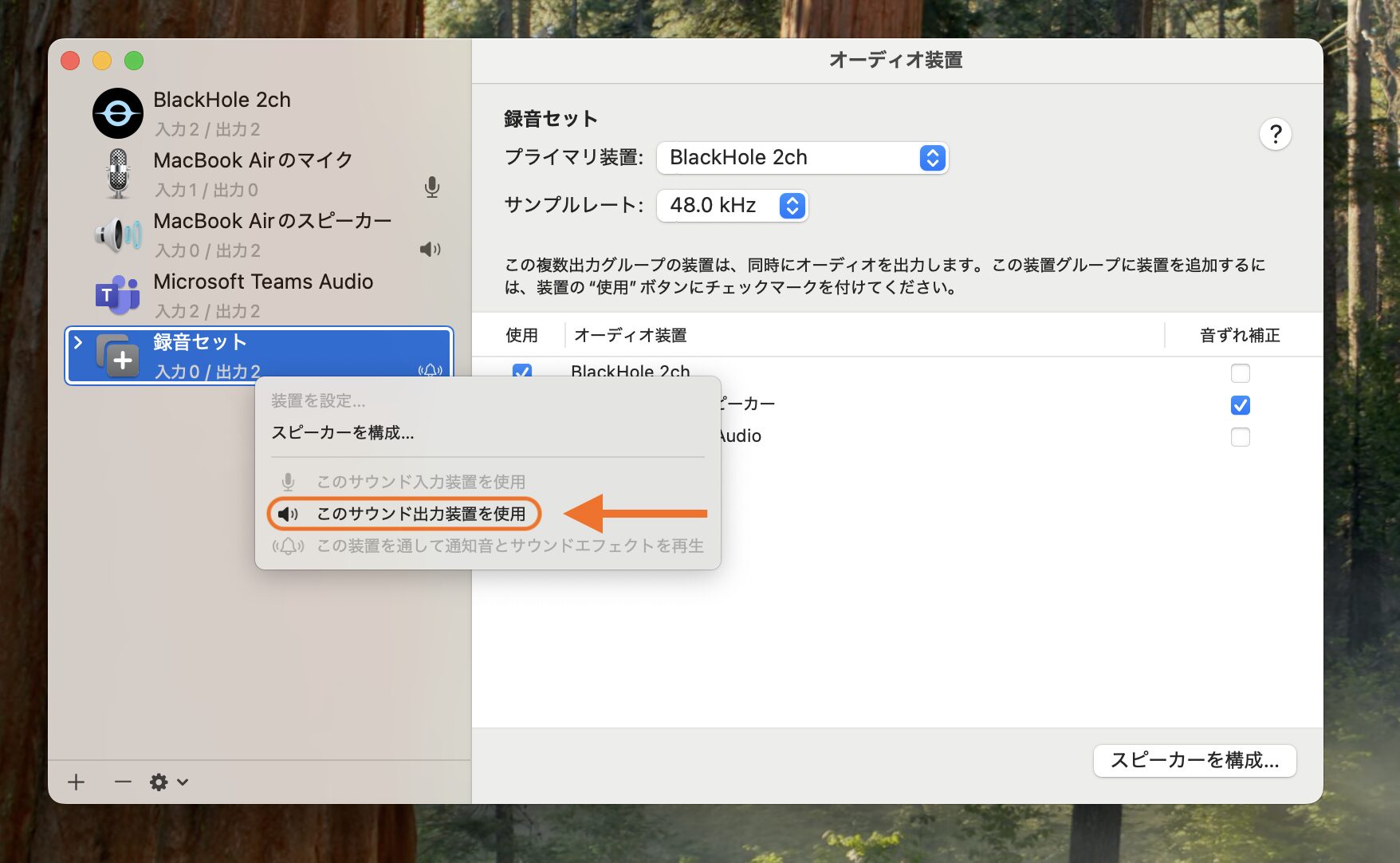
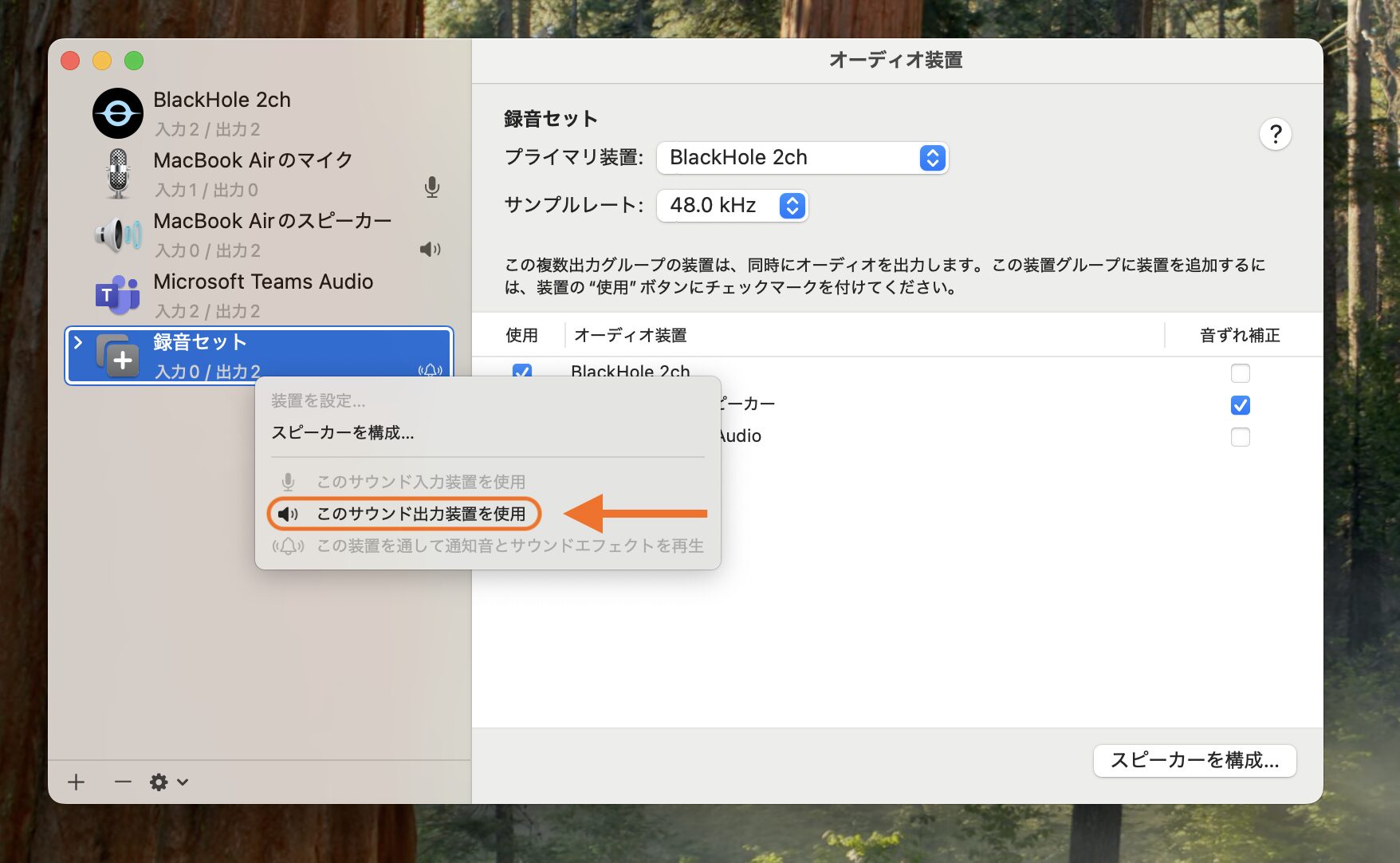
2パターン
または「システム設定」→「サウンド」を選択して「出力と入力」から「複数出力装置」を選択します。
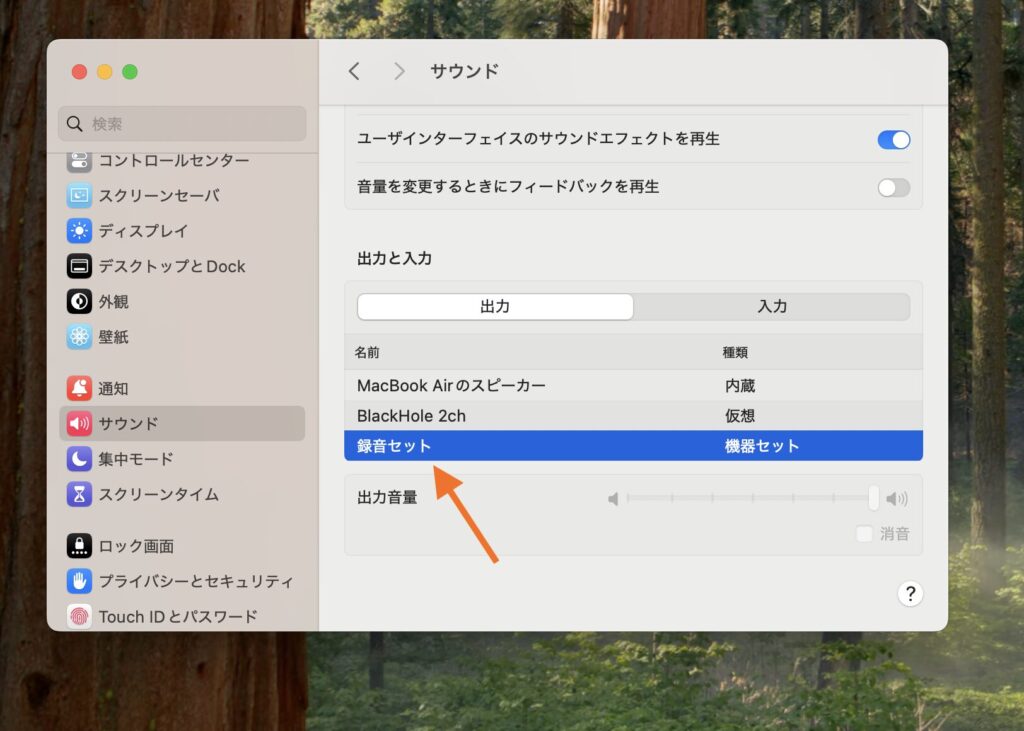
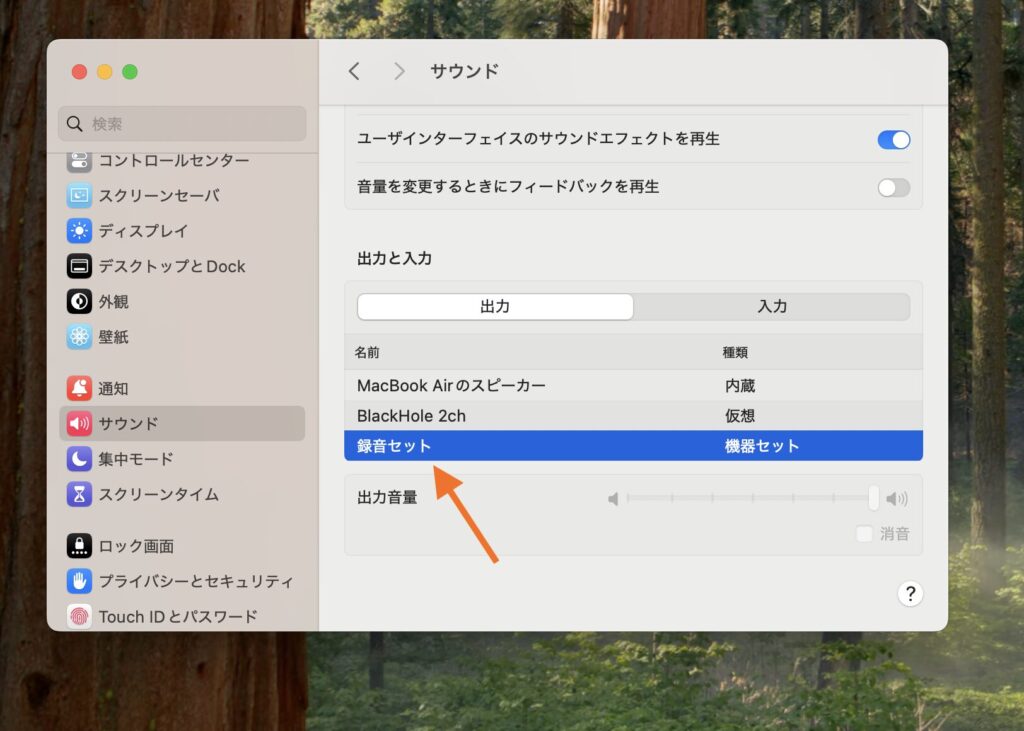
画面録画のオプションから『BlackHole』を選択する
ここまできたら最後の仕上げになります。
まずは下記のショートカットで画面録画を起動します。
command + Shift + 5
「オプション」をクリックしてマイクの中からBlackHoleにチェックをしましょう!
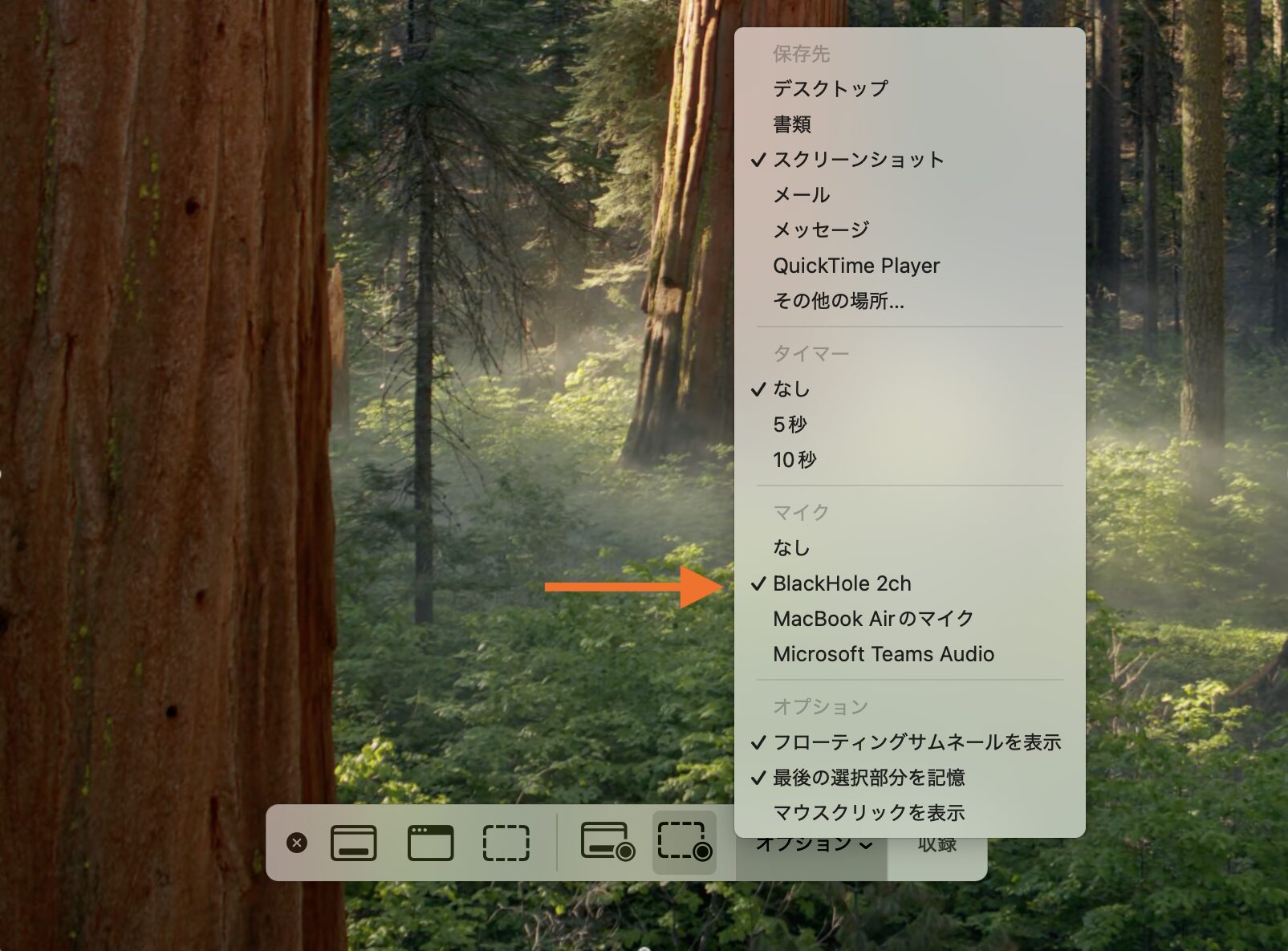
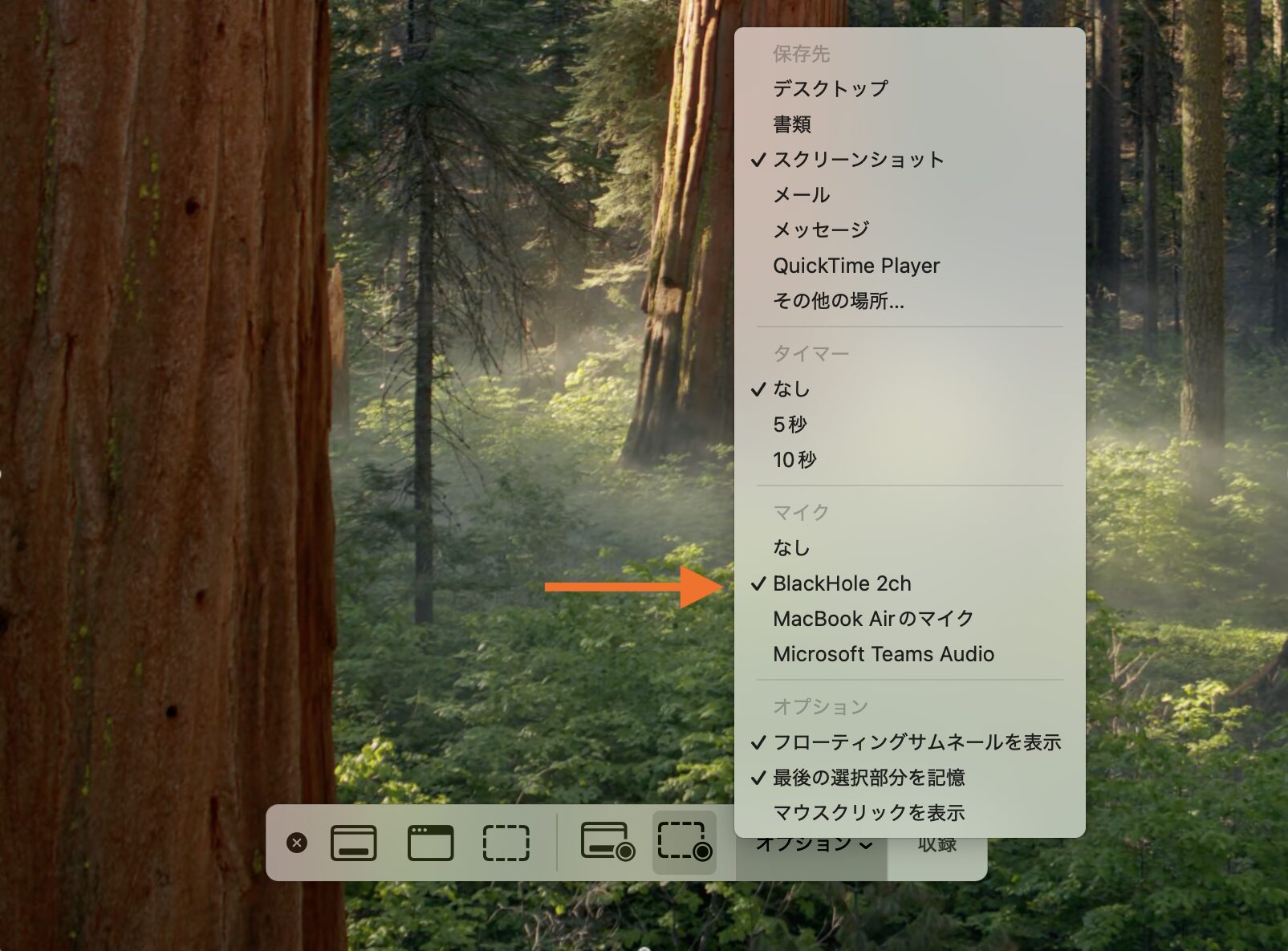
テスト録音
これで全ての設定が完了しました!
お疲れ様でした😊
あとはテスト録画をしてみて音声が入っている確認してみましょう!
音声が入っていたら下記のように音量調整バーが表示されているはずです。
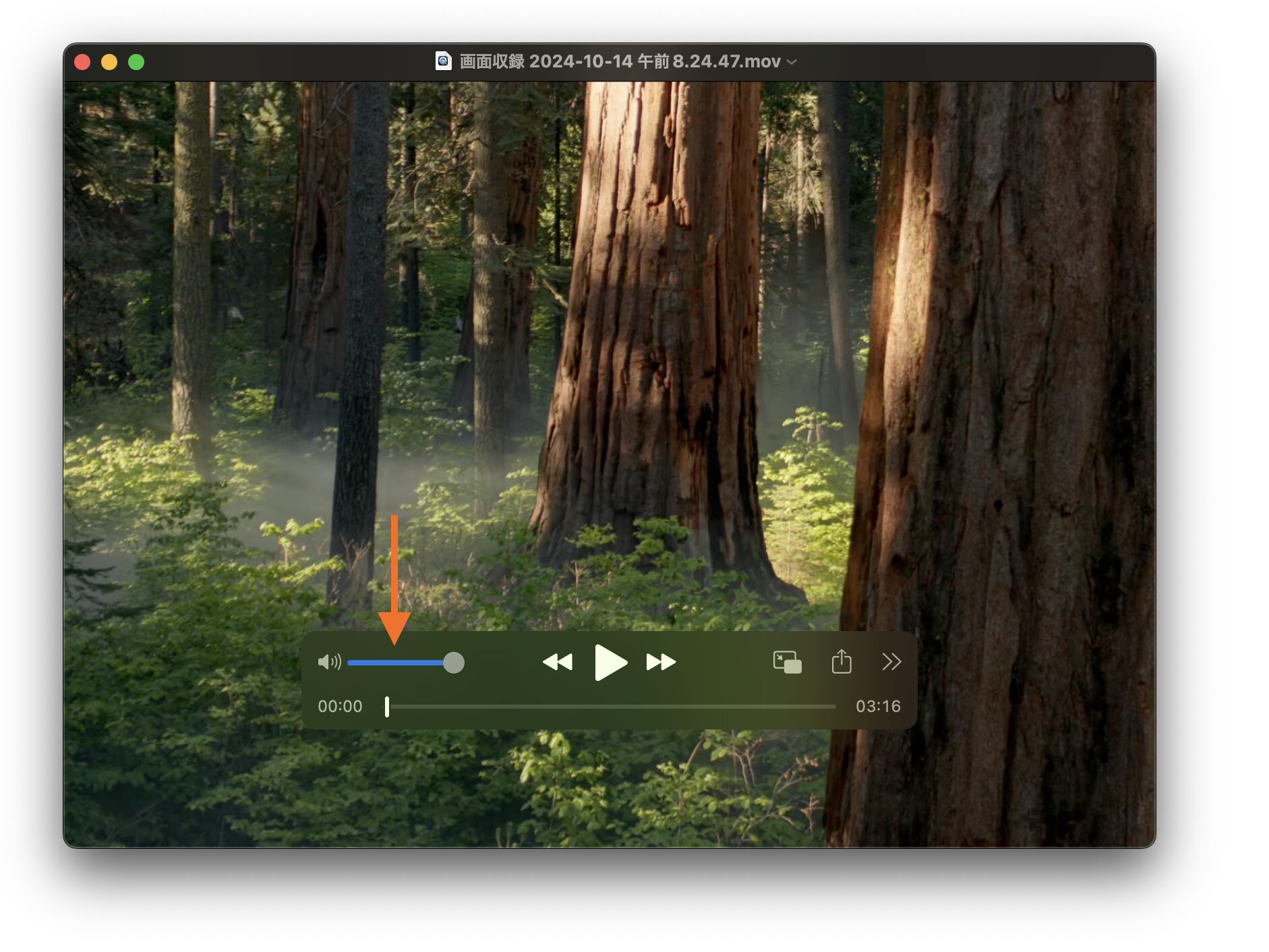
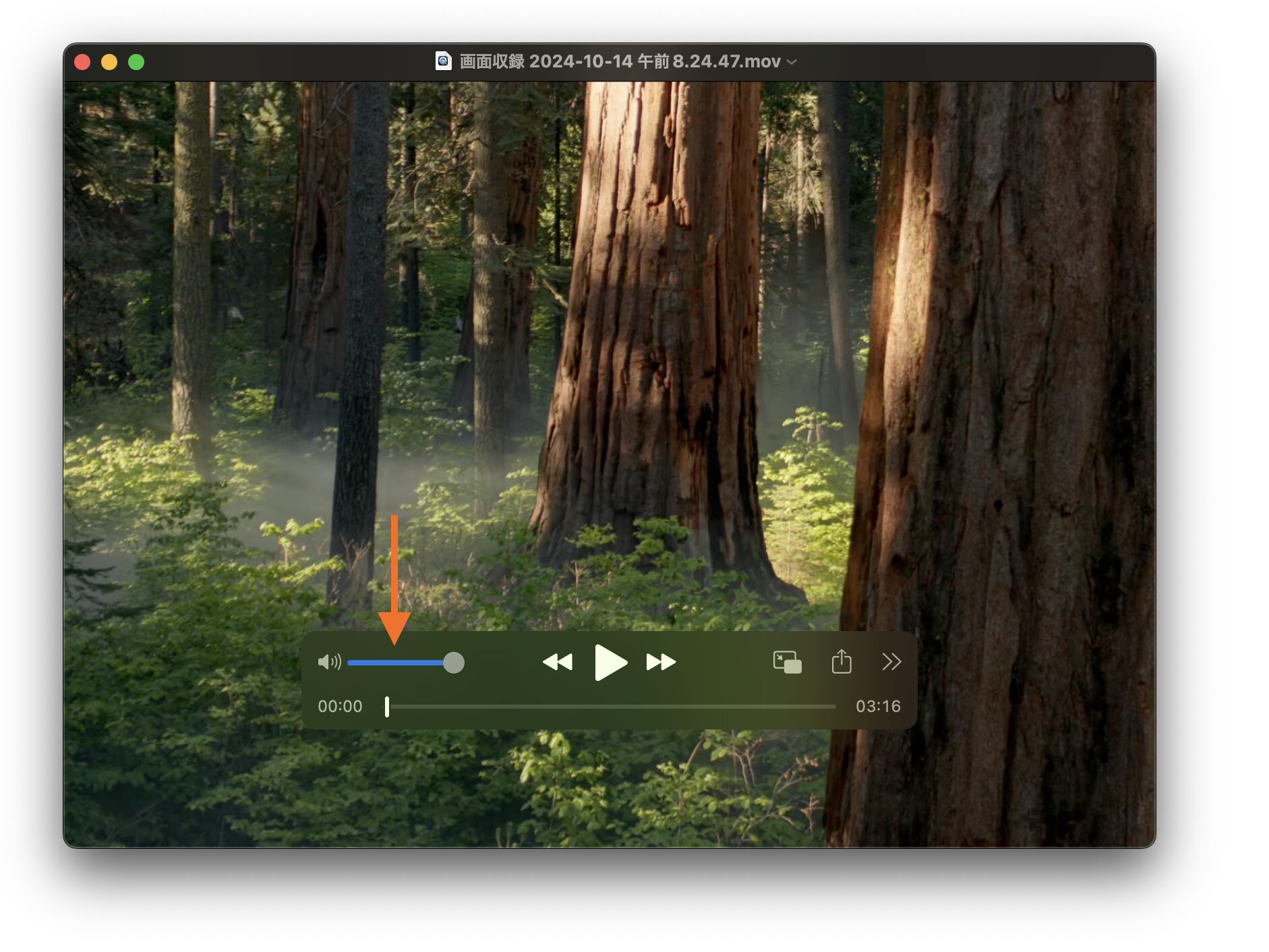
BlackHoleの設定をしても音声が録音できていなかった時の対処法
BlackHoleを設定していざ録音した時に音声が録音されていなかった場合はBlackHoleのバージョンがあっていない可能性があります。
その場合にそのままにしておくとパソコンの容量を使ってしまって勿体無いので一度アンインストールしておきましょう!
アンインストールする場合はBlackHoleのサポートページにてアンインストーラーをインストールすることができます。
この際にインストールした時とチャンネルと同じものを選択しましょう!
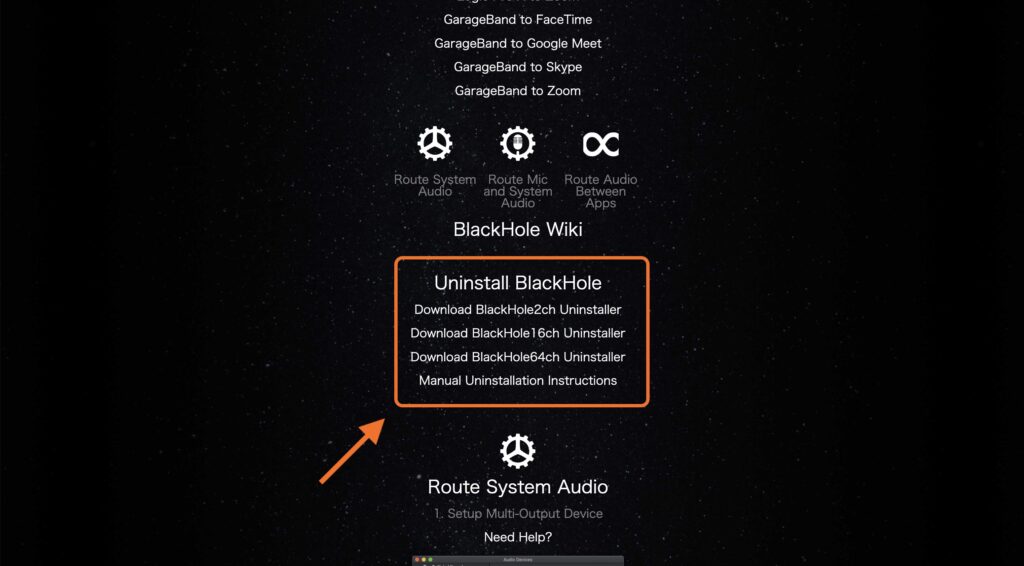
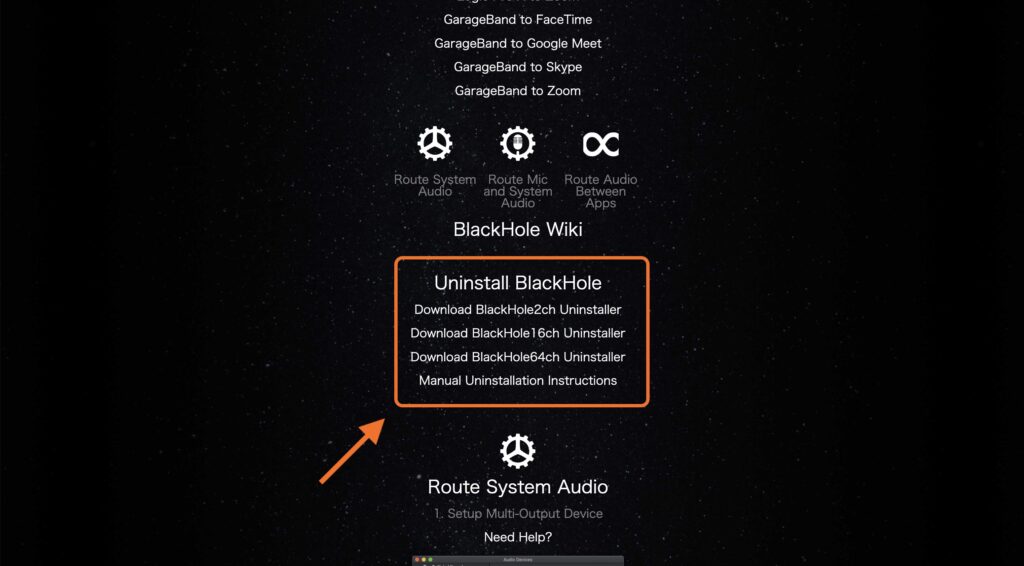
またアンインストールが終了したら、新しいバージョンをインストールする前に、システムを再起動することで、古い設定や一時ファイルがクリアされ、新しいインストールがスムーズに行える可能性が高くなります。



再度BlackHoleをインストールする場合はもう1度、手順1に沿って設定を行なっていくと良いでしょう!
振り返り
一連の流れ
- BlackHoleのインストール
- Audio MIDI設定で音声を聞きながら設定をできるようにする
- 複数出力装置を作成する
- サウンドに「複数出力装置」を反映させる
- QuickTime Playerのオプションから『BlackHole』を設定する
- テスト録音
今回は『 BlackHole 』を使ってMacの録画機能に録音もできるようする方法と音声が録音できなかった場合のアンインストール方法について解説していきました。
ここまで読んでいただきありがとうございました!☺️

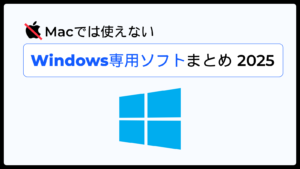




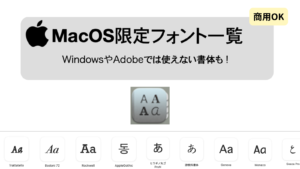

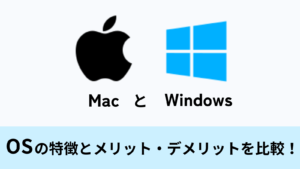
コメント