WordPressを使用していると管理画面のパスワードを記入する機会が多いかと思いますが、
実際に変更する機会が少なくて今回初めてでどうしたら良いのだろうと疑問に思った方もいるかと思います。
- 「WordPressの管理画面にログインするパスワードを変更したいけど、やり方が分からなくて不安…」
- 「パスワードを忘れてしまってログインできない!」
- 「ログインパスワードみたいなものを見つけたけどこれであっているのかな?」
といった方に向けて、今回はWordPressのパスワード変更方法と、もし忘れてしまった場合の対処法について解説していきます
安心して進められるように順を追って説明していきますので、ぜひ参考にしてみてください💨
この記事を読むメリット:
- wordpressでパスワードの変更方法について分かる
- パスワードを忘れてしまった場合の対処法が分かる
パスワードを変更したいときの対処方

パスワードを忘れたという場合ではなく、
初期で作成したパスワードを変更したい場合の対処法について解説します
①:まず初めにwordpressのサイドバーから『ユーザー』という項目を選択しましょう
ユーザーの中にある『ユーザー一覧』か『プロフィール』のいずれかを選択してくださいね!
サイトを複数人で管理している場合はユーザー一覧から変更したいユーザーを選ぶと良いでしょう。
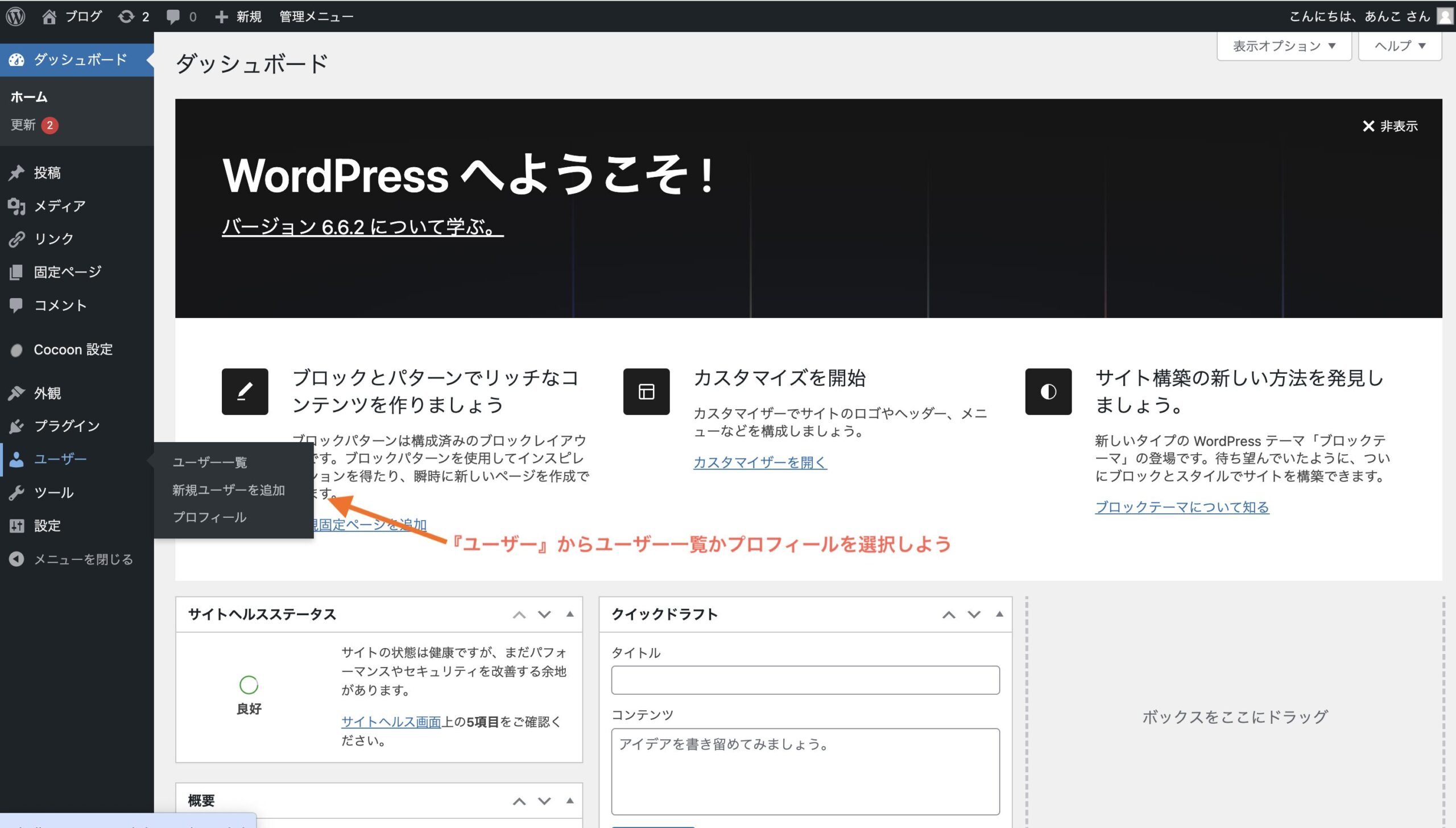
②:プロフィールの中にある新しいパスワードから『新しいパスワードを設定』をクリックすると自動でパスワードを設定することもできますが、ご自身で作成したいパスワードがある場合はこの
※作成したパスワードはメモ帳やパスワード管理アプリなどで、保存をしておきましょう
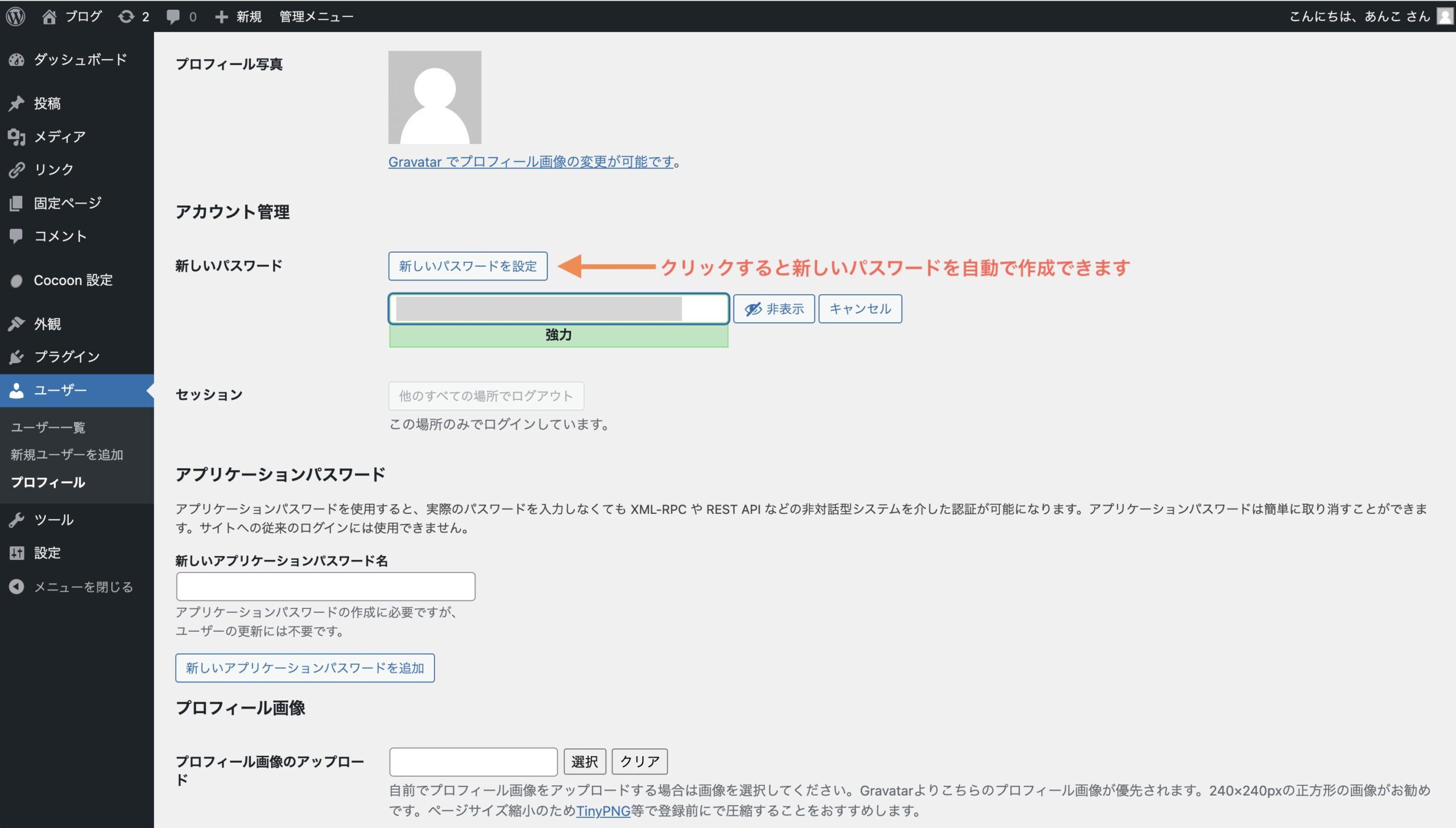
③:新しいパスワードの作成が完了できましたが、この状態では管理画面のパスワードに反映されていないため最後に『プロフィールを更新』をクリックすることで設定が完了します!

作成完了したら一度ログアウトして再度ログインしていただくことで反映されているか確認してみるのも良いかと思います。
パスワードを忘れてしまった場合の変更方法

管理画面にログインしようとしたら『パスワードを保存している場所がわからなくなった』という状態でログインできない時のパスワード設定方法についての解説をしていきます。
① 管理画面の前段階でパスワードを求められますがここでパスワードが分からなくて困っているという場合はまず画面の『パスワードをお忘れですか?』をクリックしましょう!
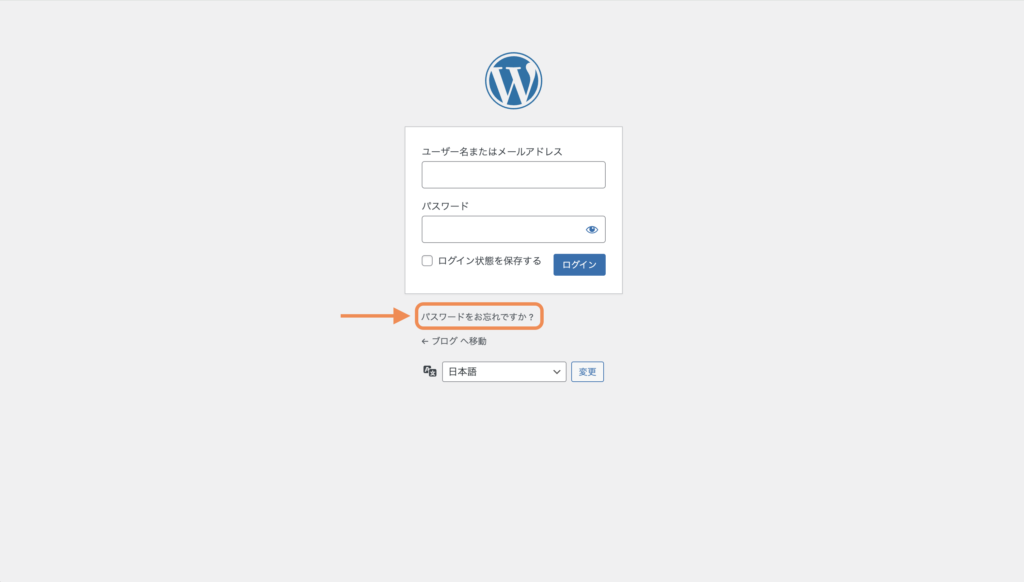
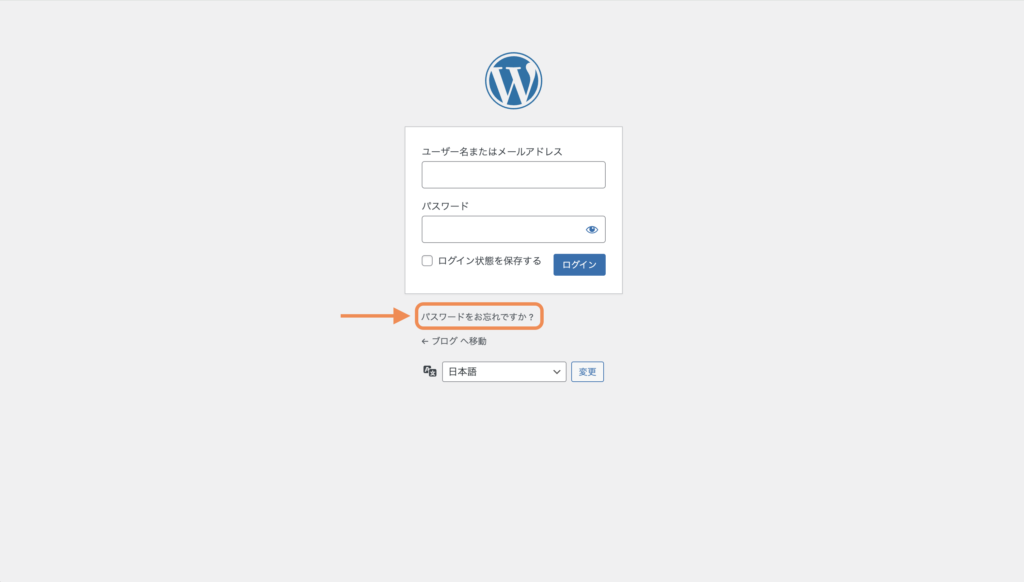
② そうするとユーザー名か登録したメールアドレスを入力する欄があるためご自身が登録したユーザー名またはメールアドレスを入力しましょう!
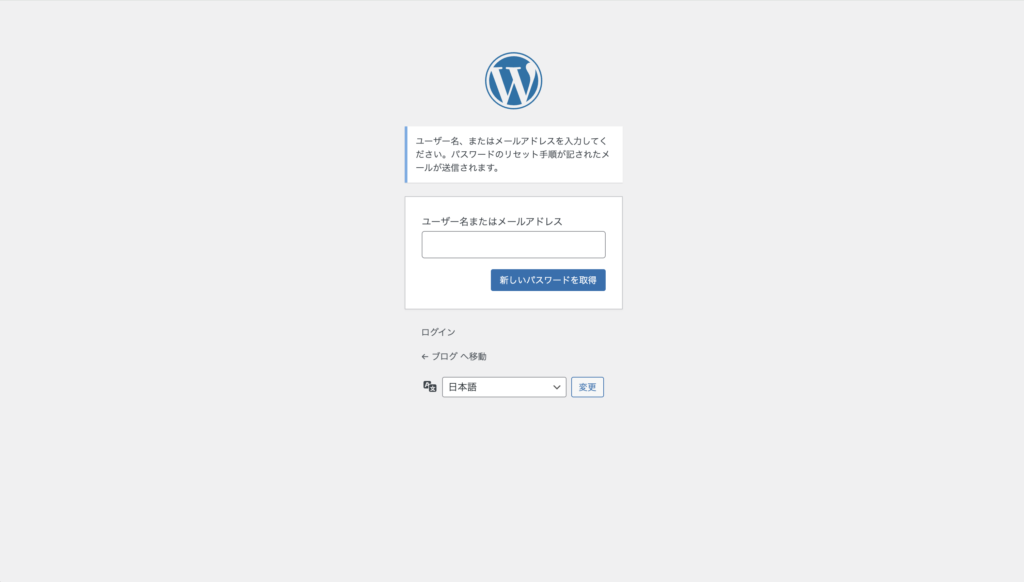
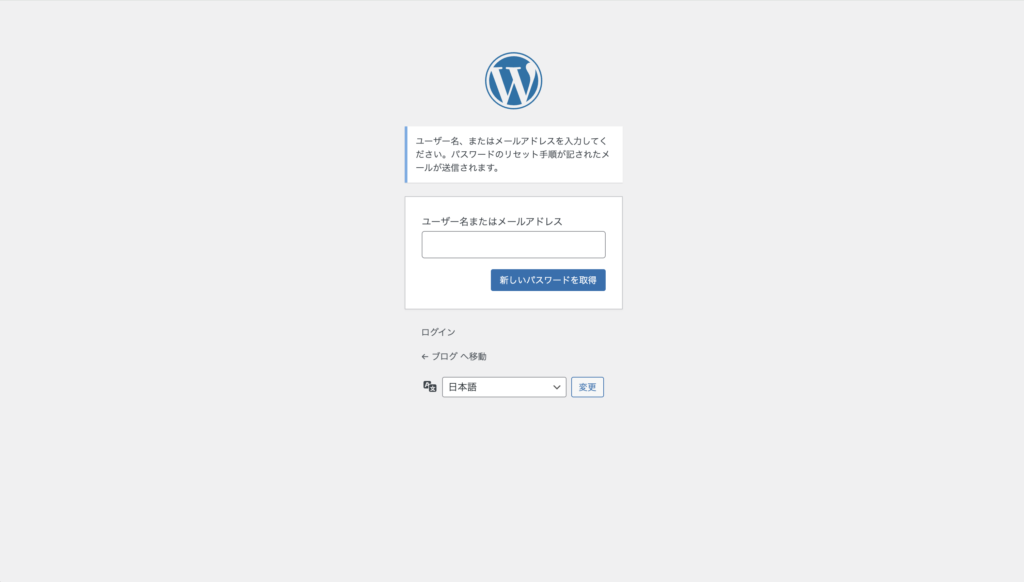
どちらで入力しても大丈夫ですが、個人的にはメールアドレスの方がどこに届くのかが明確なためメールアドレスをコピー&ペーストすることをおすすめします。
メールアドレスが分からない場合の対処法:
しかし登録したメールアドレスがわからないという場合はメールボックスの中から『WordPress: 更新通知 @ https://example.com』などのwordpressに関するメールを探して見ると良いでしょう
③ 『メールの確認リンクをクリックし、ログインページを訪問してください。』という内容のメッセージが表示されたら次にメールに[サイト名] パスワードのリセットというメールが届いているのでパスワードリセットのURLにアクセスしていただくことで新たにパスワードを作成することができます!
※ パスワードの作成する時にはメモ帳やパスワード管理アプリなどに記録しておきましょう!


⬇︎
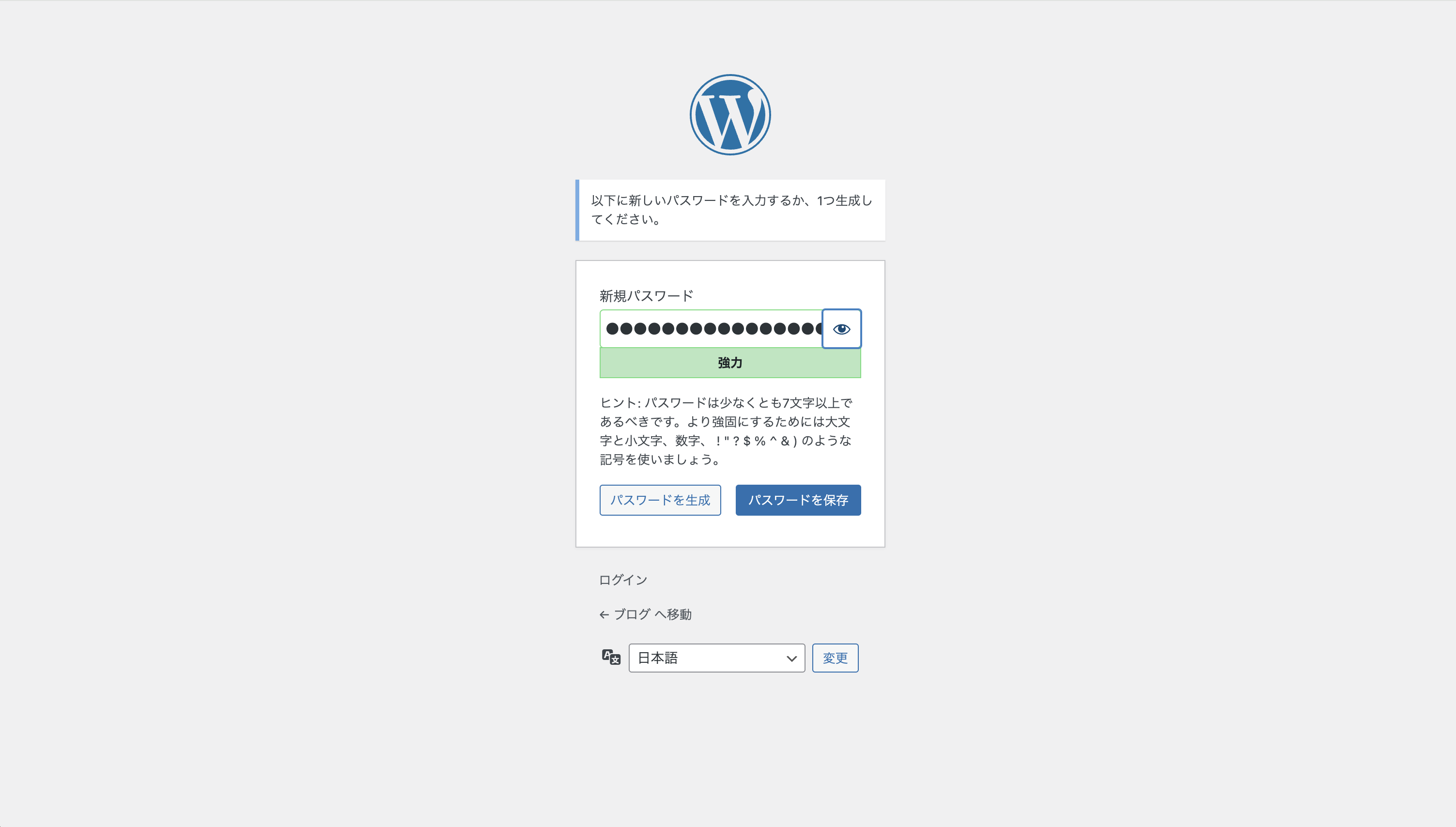
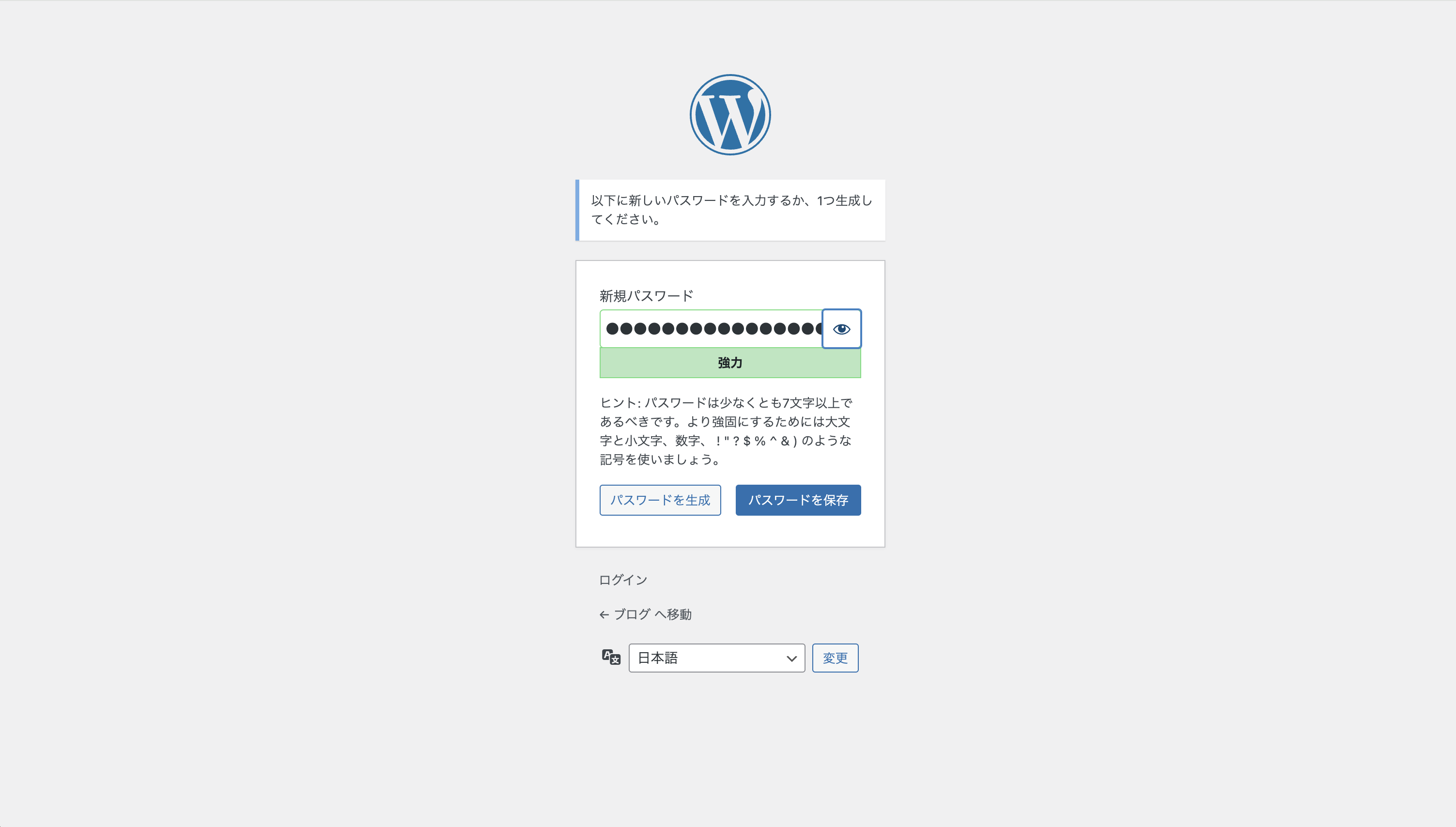
④ パスワードの作成が完了しましたらログイン画面に戻り新たに作成したパスワードを記入することでログインができるようになります☺️


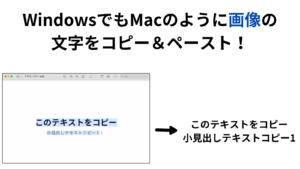
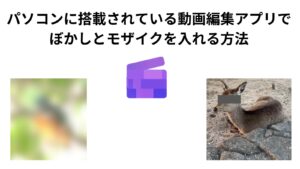



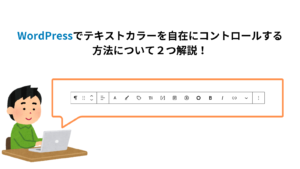

コメント