YouTubeを見ながら別作業をしたい時、ラジオのように聴いていても、気になる場面があった時に「もう一度見たい!」ということがありますよね。
そんな時に便利なのが、画面を小窓表示にするピクチャーインピクチャー(PiP)機能です。
通常、YouTubeでこの機能を使うにはYouTube Premiumが必要ですが、拡張機能を使えば無料で利用できることも可能です。
今回は、各ブラウザで使えるおすすめのピクチャーインピクチャー拡張機能をご紹介します。
【Google Chrome】【safari】【edge】などの各ブラウザーで利用できるようにまとめたのでご覧いただければと思います!
紹介するブラウザの拡張機能一覧
- 【Google Chrome】
- Chrome のピクチャー イン ピクチャー
- pip (ピクチャーインピクチャー)
- 【safari】
- pipfier
- 【edge】
- PiP – Picture in Picture Plus
Google Chrome
Picture-in-Picture Extension (by Google)
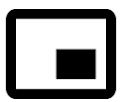
非常にシンプルな構造で『再生ボタン』と『タブに戻るボタン』があるのみで使いやすいです。
YouTubeだけでなく、TVer、ABEMA TVなど他の動画サイトでも使用可能です。
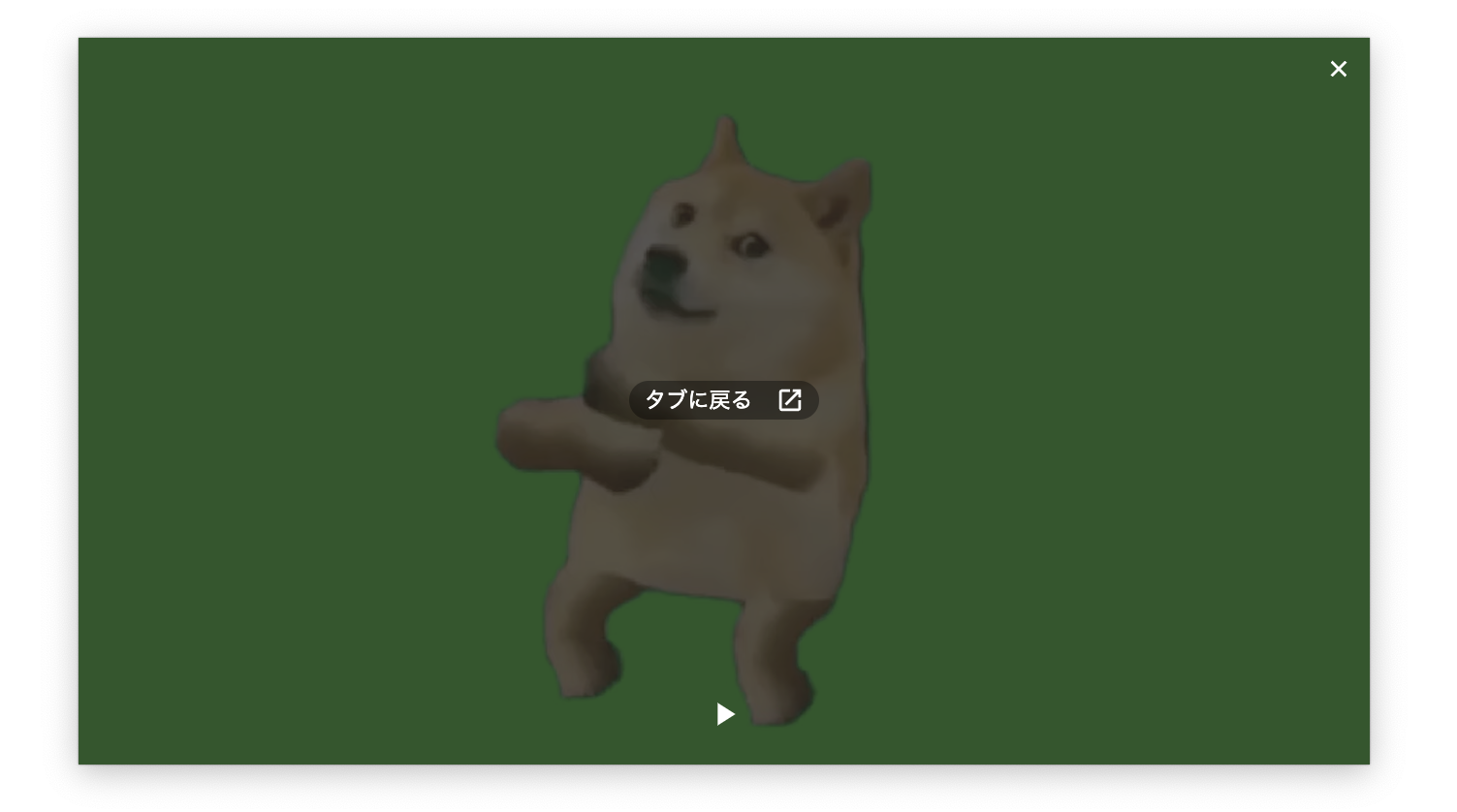
拡張機能は下記のリンクから追加することができます。
Chrome のピクチャー イン ピクチャー
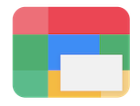
Chrome のピクチャー イン ピクチャーの特徴として、動画停止ボタンや10秒前に戻ったりすることもできます。
パソコンでChromeを使う際にはこちらの拡張機能を使ってみても良いかもしれません!
こちらもYouTubeだけでなく、TVer、ABEMA TVなど他の動画サイトでも使用可能です。
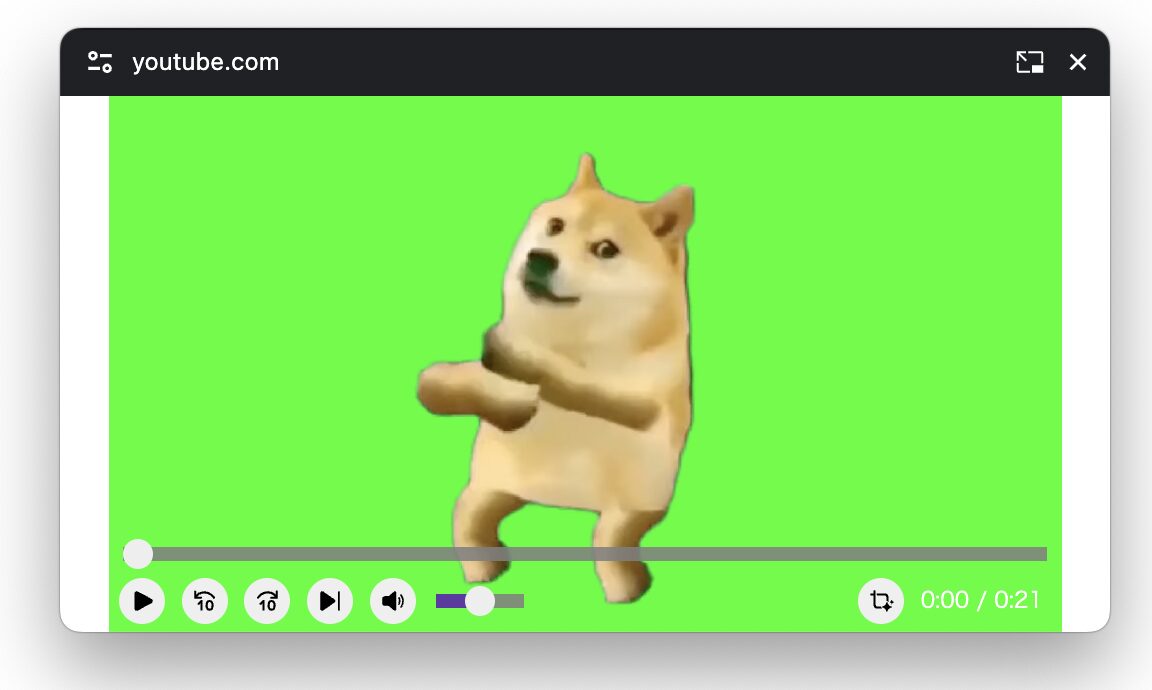
拡張機能は下記のリンクから追加することができます。
safari

pipfier
pipfierについてもシンプルな構造で『再生ボタン』と『タブに戻るボタン』があるのみで使いやすいです。
safariの特徴なのか小窓を移動させると画面の角4箇所に自動で調整されるため画面を大きくしたりすることで対応する必要がありそうです。
YouTube以外でもニコニコ動画やABOMA TVなどのさまざまな動画サイトで利用が可能です。
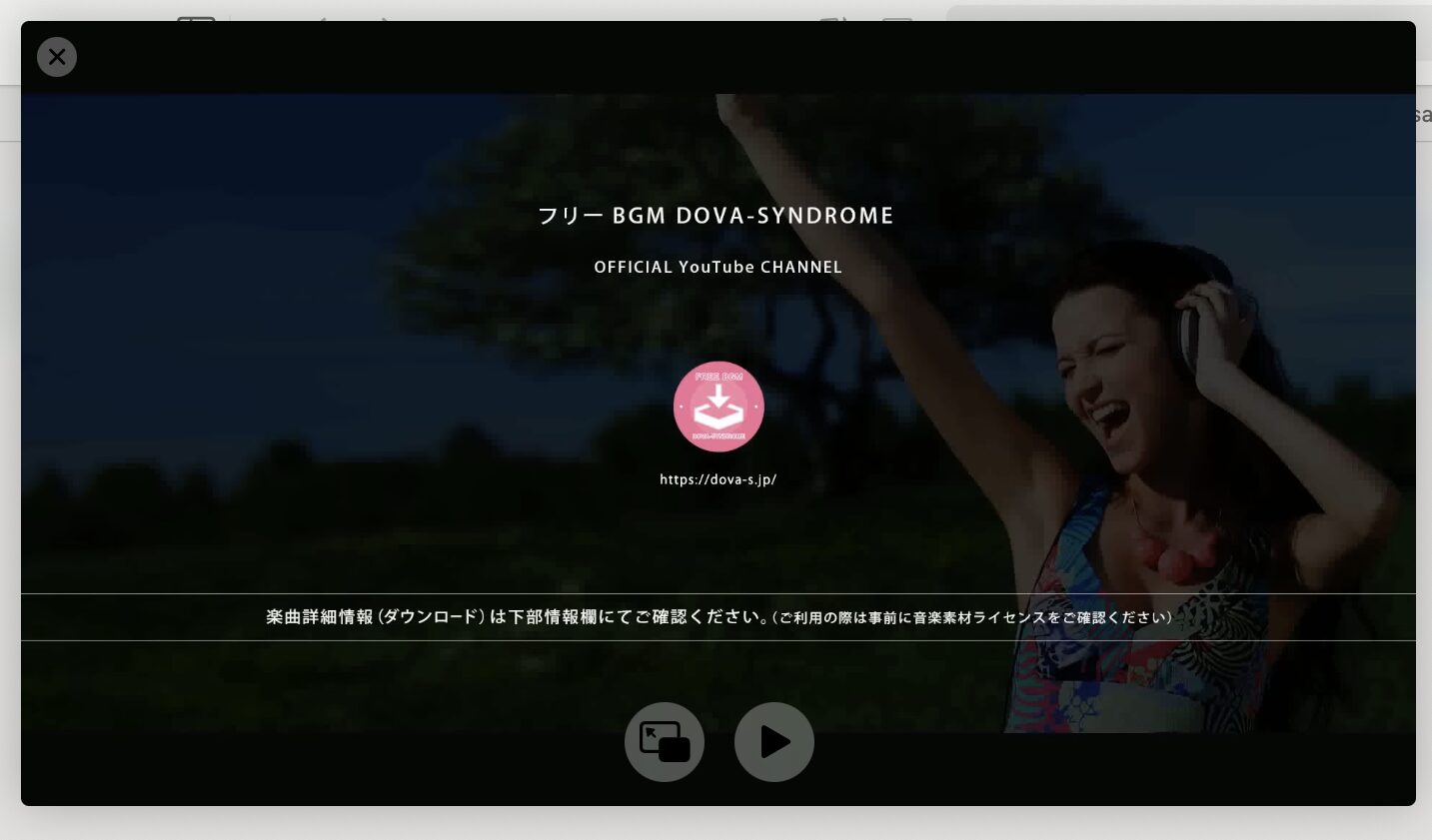
拡張機能を追加する場合は下記のリンクから追加することができます。

edge

PiP – Picture in Picture Plus
edgeにもpipの拡張機能があり、こちらのPicture in Picture Plusを使用することで小窓視聴が可能になります
こちらも『タブに戻る』と『再生ボタン』の2つで操作できるのが特徴です。
YouTube以外でもニコニコ動画やABOMA TVなどのさまざまな動画サイトで利用が可能です。

拡張機能は下記のリンクから追加することができます。
おまけ:FireFox
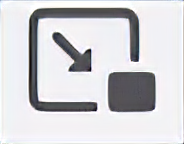
FireFoxは拡張機能を使わずにpipを使うことが可能です。
設定方法については下記の手順で設定することでpip拡張機能と同じように使用することができるようになります。
手順
- ブラウザ右上の3本線から設定を選択します。
- 一般の中にあるブラウジングから【ピクチャーインピクチャーの動画の操作を有効にする】にチェックをいれる
手順1:ブラウザ右上の3本線から設定を選択します。
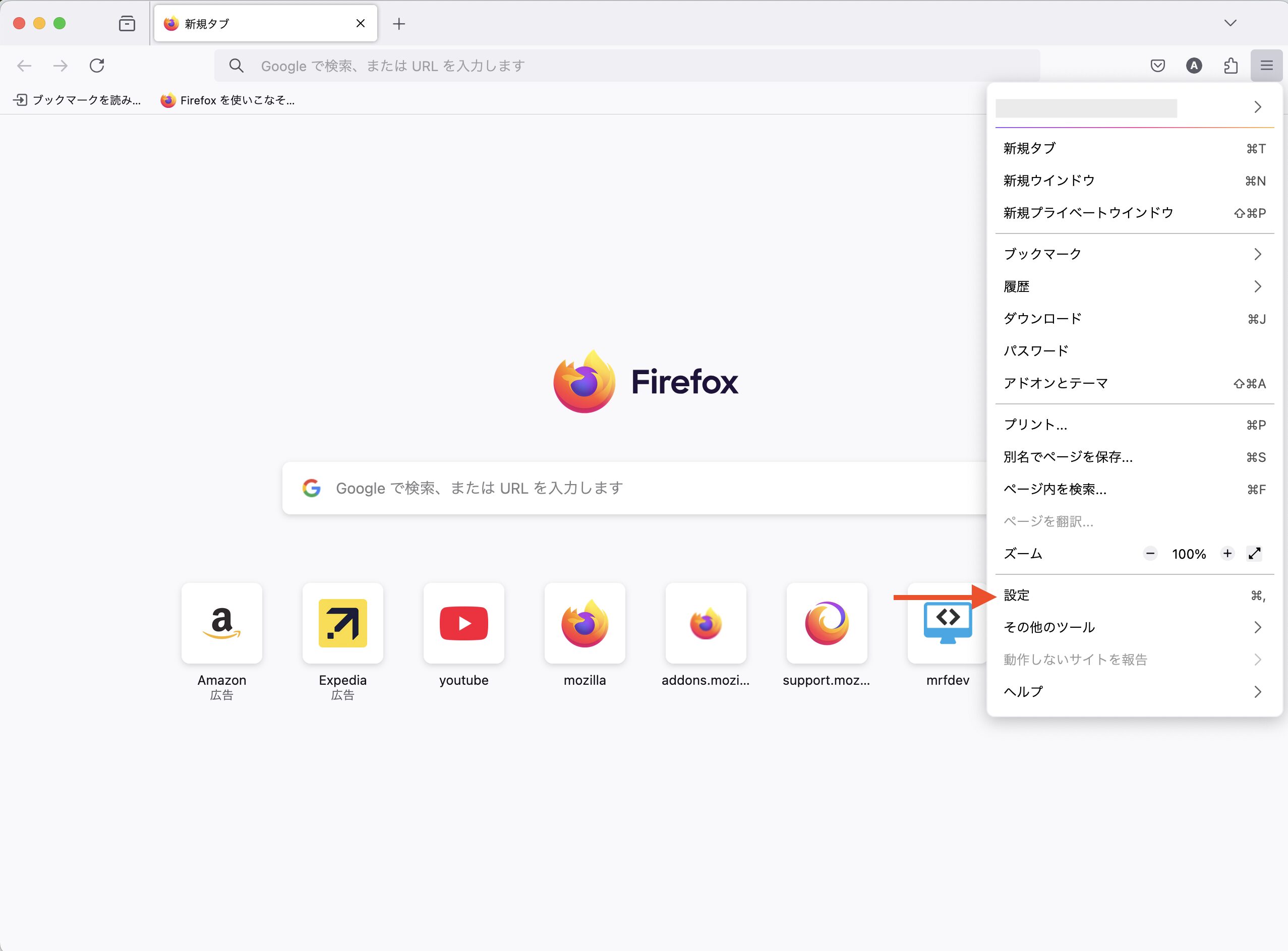
手順2:一般の中にあるブラウジングから【ピクチャーインピクチャーの動画の操作を有効にする】にチェックをいれることで有効化されます。
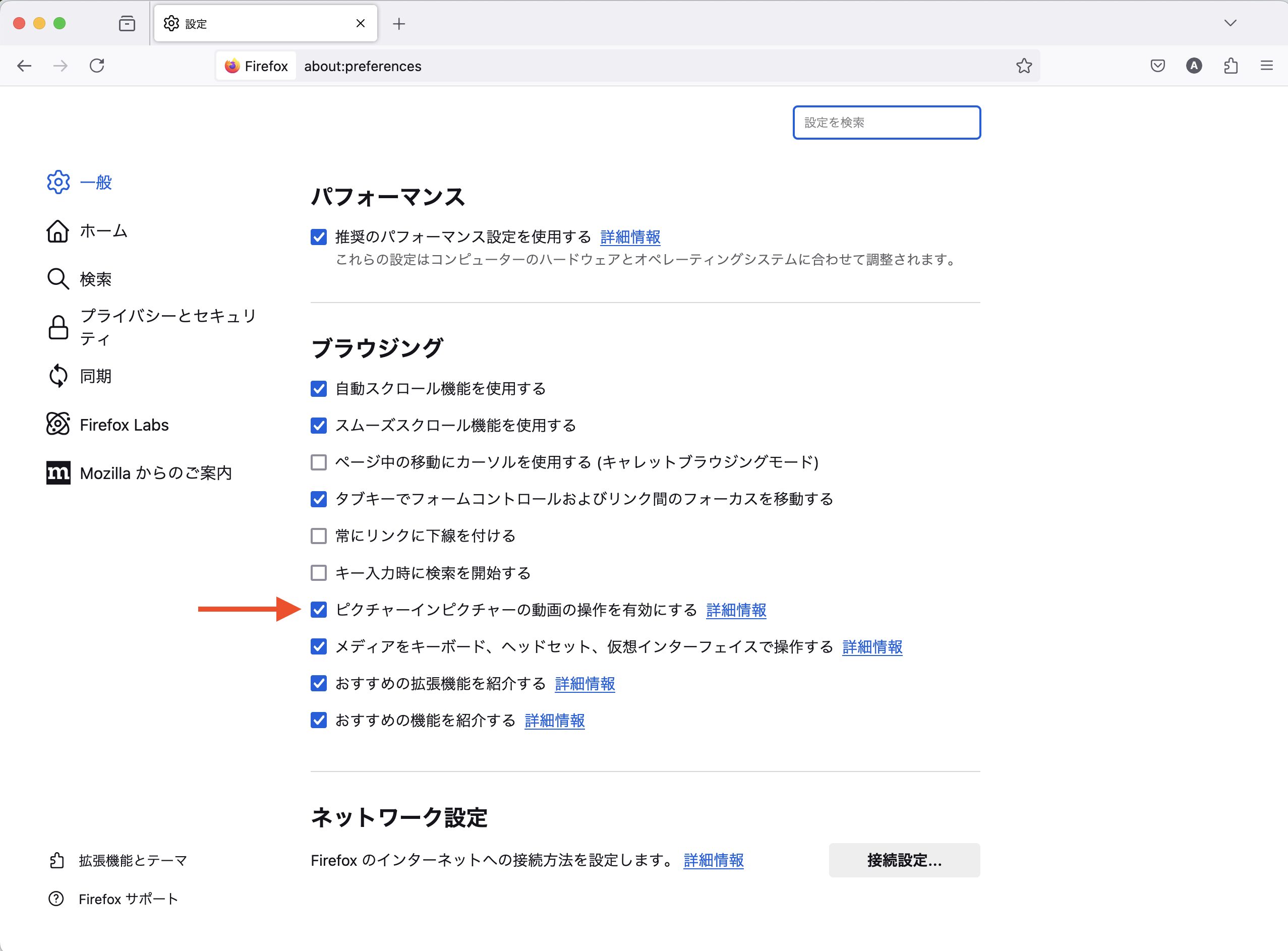
実際の画面
ピクチャーインピクチャーが使えるようになったらこのように小窓が表示されます。
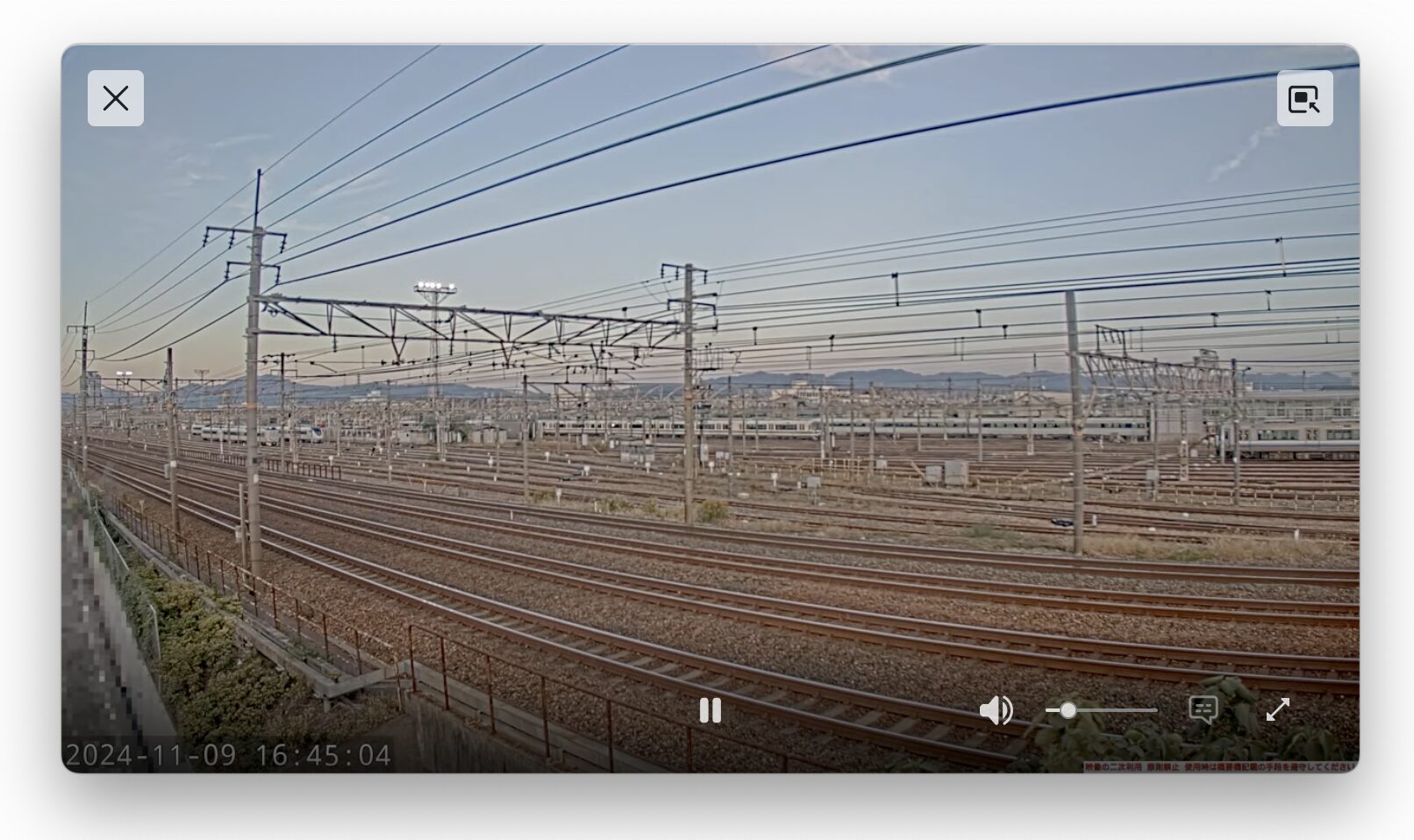
こちらの方法を使ってもpipの画面が表示されなかった場合はトラブルシューティングモードやFirefoxを再起動することで解決することができます。
まとめ
小窓視聴ができるようになる拡張機能を4つとfirefoxの設定方法について解説していきました。
- Chrome のピクチャー イン ピクチャー
- pip (ピクチャーインピクチャー)
- pipfier
- PiP – Picture in Picture Plus
動画を別画面で表示したい時などは是非参考にしてみてください☺️
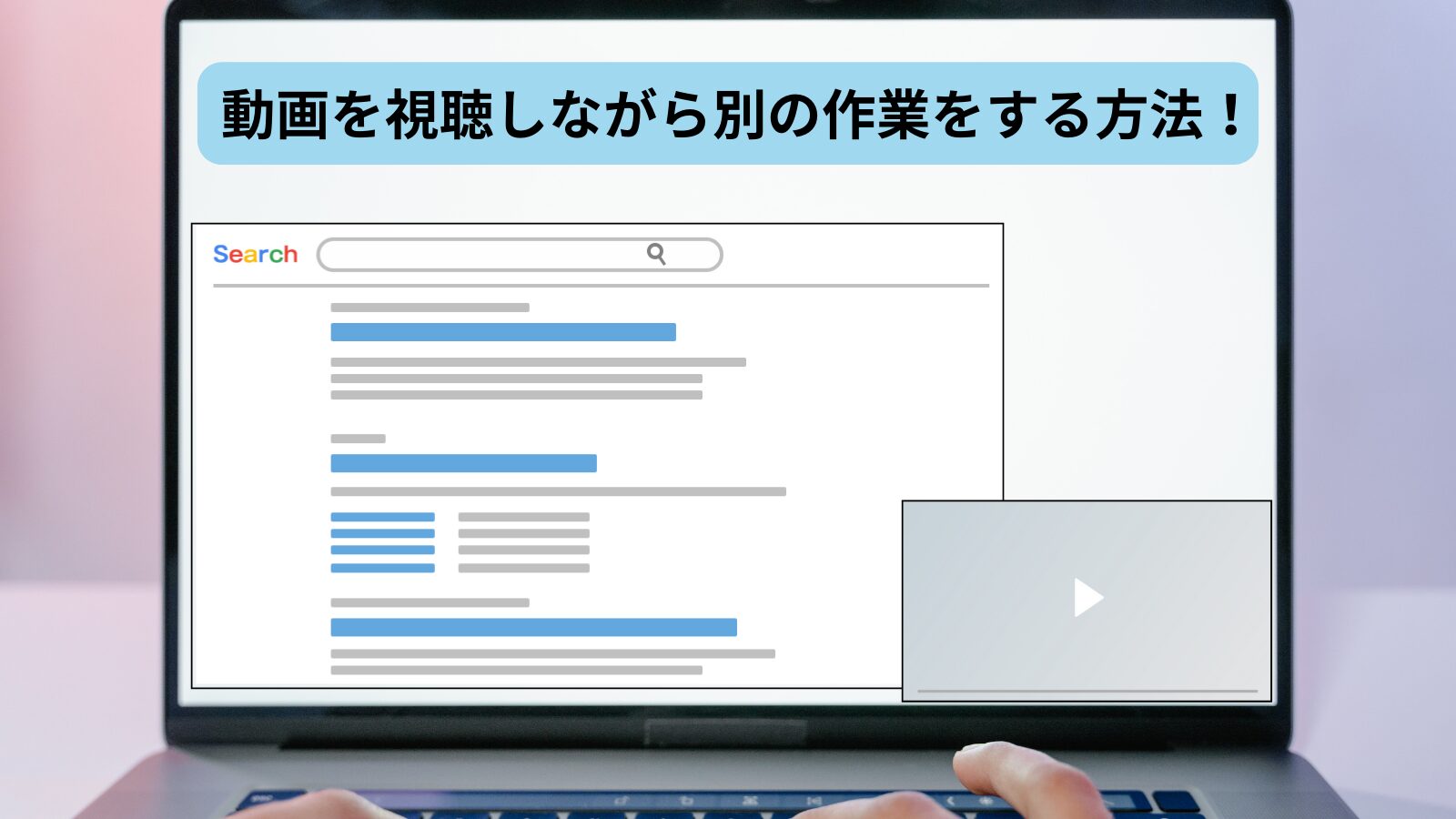
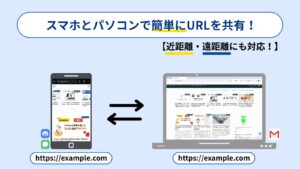
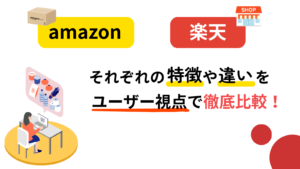
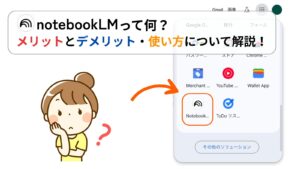
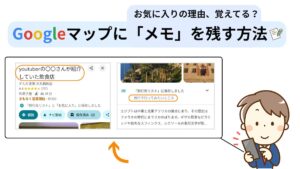


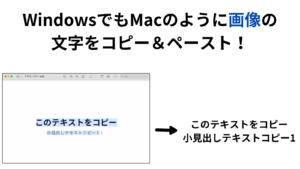

コメント