普段は動画編集をすることが少ないけど、ブログなどでたまに動画編集をしないといけない時もあるかと思います。
例えば動画の一部に表示されているURLや人物を隠したりする際にぼかしやモザイクを入れたいけどどうしたら良いの?
と悩んでいる方もいらっしゃるのではないでしょうか?
こちらの記事では、本格的な編集アプリを使わなくてもパソコンに標準搭載されているアプリを使って
ぼかしやモザイク【画面の一部を隠す】を追加する方法について解説していきます。
この記事の完成イメージ
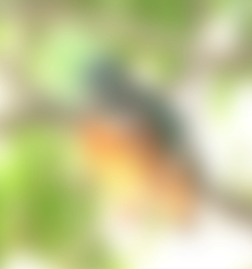
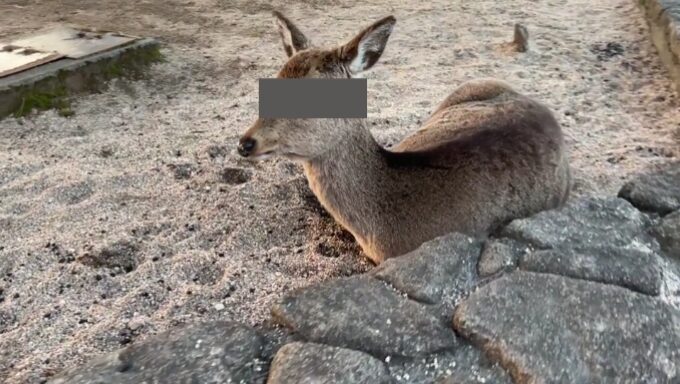
Microsoft Clipchamp
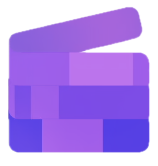
WindowsではMicrosoft Clipchampというアプリを使用していきます。
Microsoft Clipchampは、2022年09月にwindows11のアップデートにより新機能として標準搭載された動画編集アプリです。
2022年09月のWindows 11アップデート内容についてはこちら
なお、Clipchampは2014年に動画編集ソフトウェアとしてClipchampを正式にリリースされており多くのユーザーに利用されています。
アプリを探す方法
Clipchampを見つけるには、次の方法があります。
- Windowsマークをクリックし、画面上部の検索窓に「Clipchamp」と入力する。
- すべてから探す。

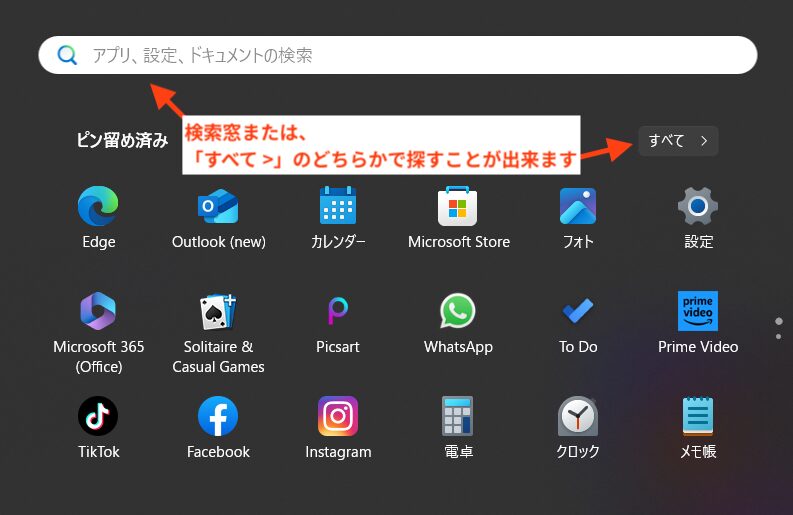
Microsoft Clipchampが見つからない場合
Clipchampが見つからなかった場合や
このアプリを使用したい場合は、以下のリンクからダウンロードできます。
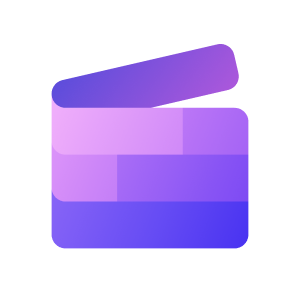
ぼかしの編集方法
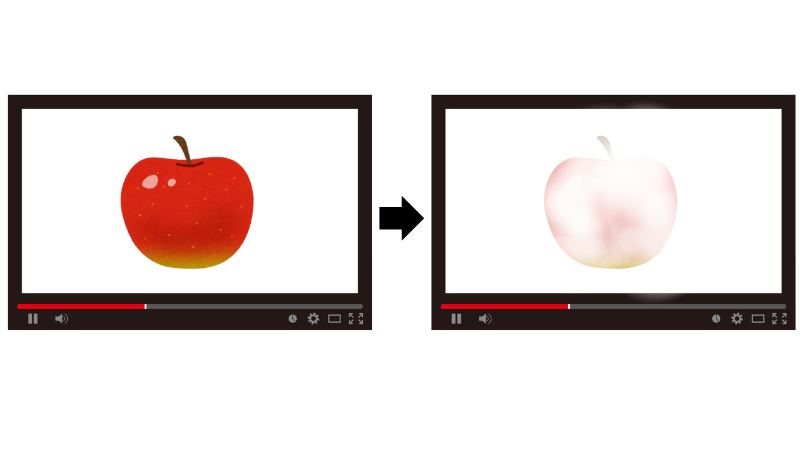
ここからは、Clipchampを使って動画にぼかしを入れる方法を解説します。
ぼかしのやり方は3ステップほどで作成できます!
ステップ
- 動画をコピー&ペースト
- 上側にある動画に効果からぼかしを入れる
- ぼかしが入っている動画にクロップを使って切り取る
編集中の動画を右クリックから「コピー」を選択してペーストします。
ポイント
ペーストする際はぼかしを入れたい場所に動画を合わせます。
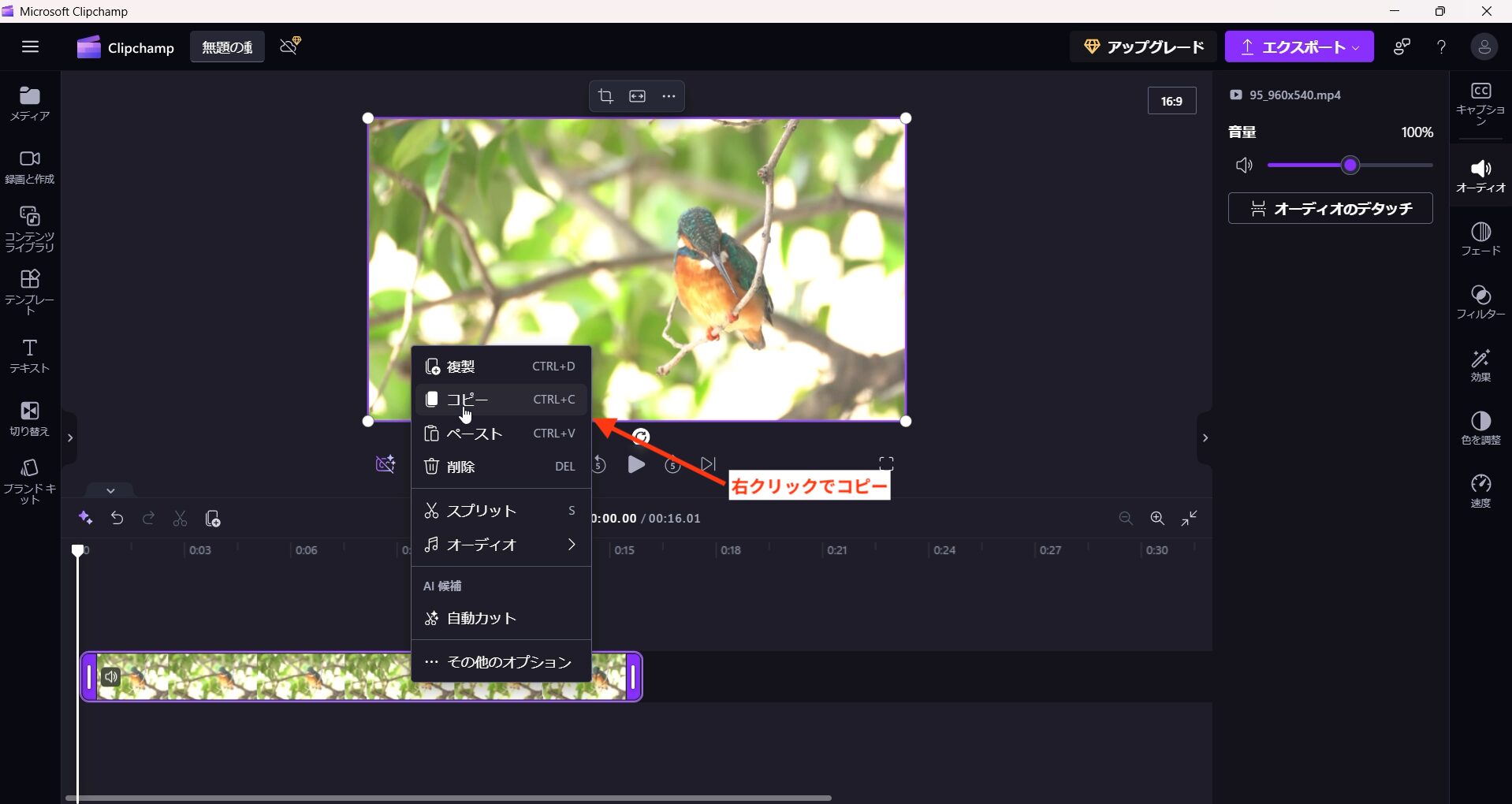
⬇︎
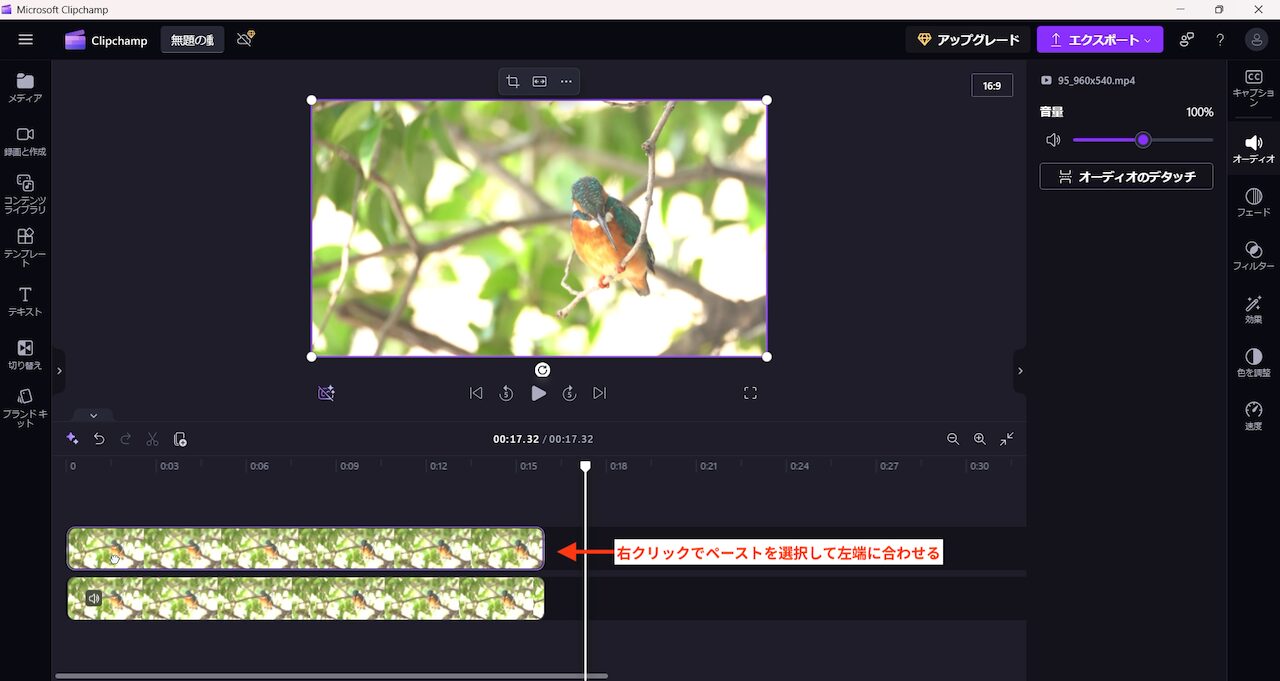
ぼかしを適用する際は、コピーした上側の動画を編集します。
- エフェクト(効果)メニューを開く。
- ぼかしを選択して適用する。
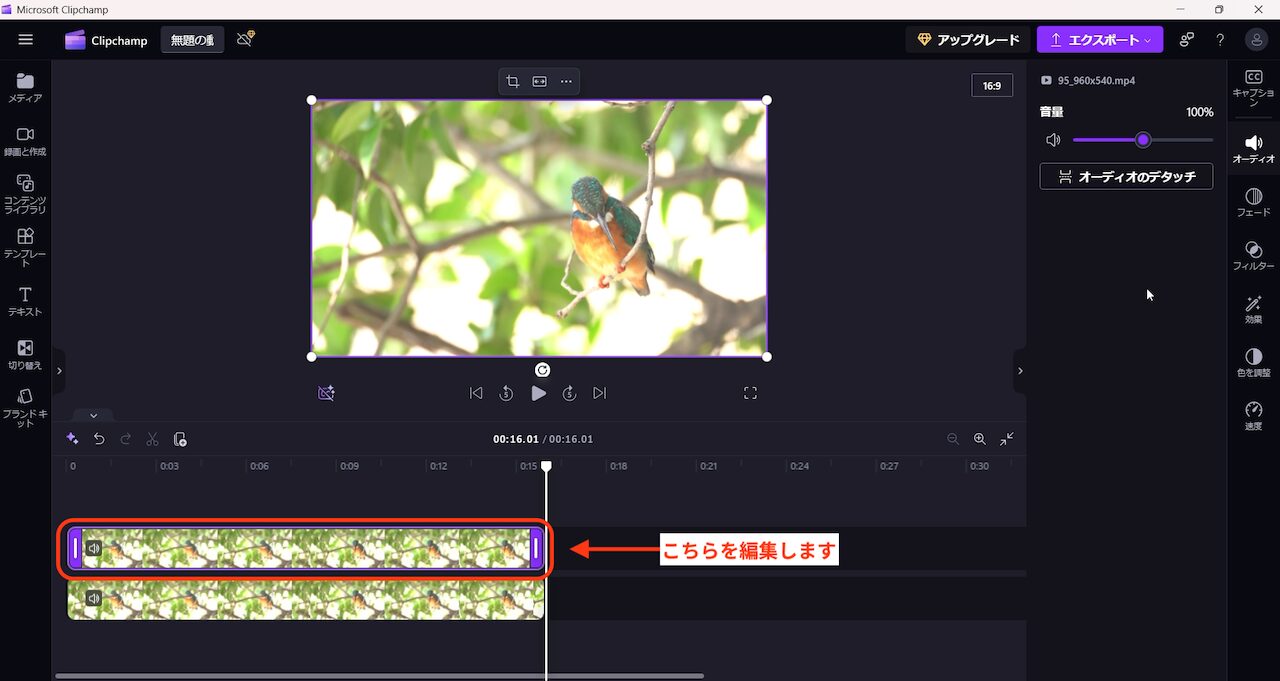
⬇︎
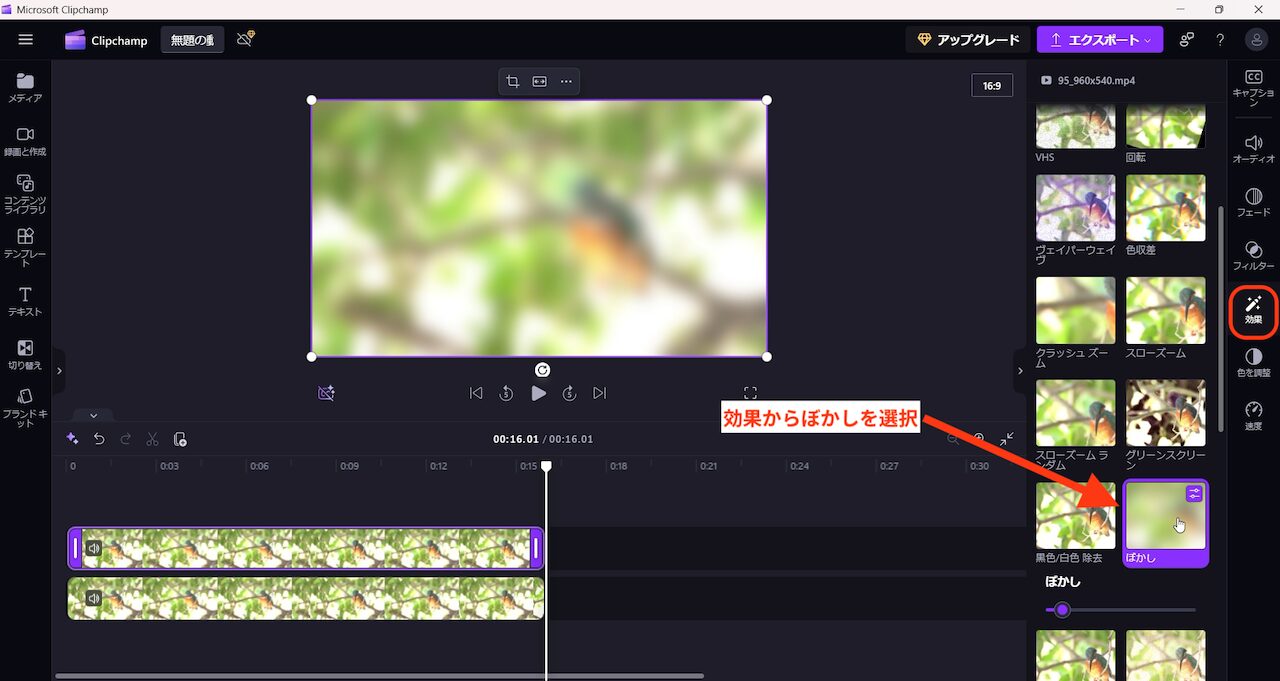
ポイント
上側の動画を編集することで、下側の動画にぼかしを重ねることができます。
ぼかしが入っている動画のサイズを調整します。
- クロップ(切り抜き)ツールを使用して、ぼかしを適用する部分を切り抜きます。
- 切り抜いたら上部のチェックをクリック!

⬇︎
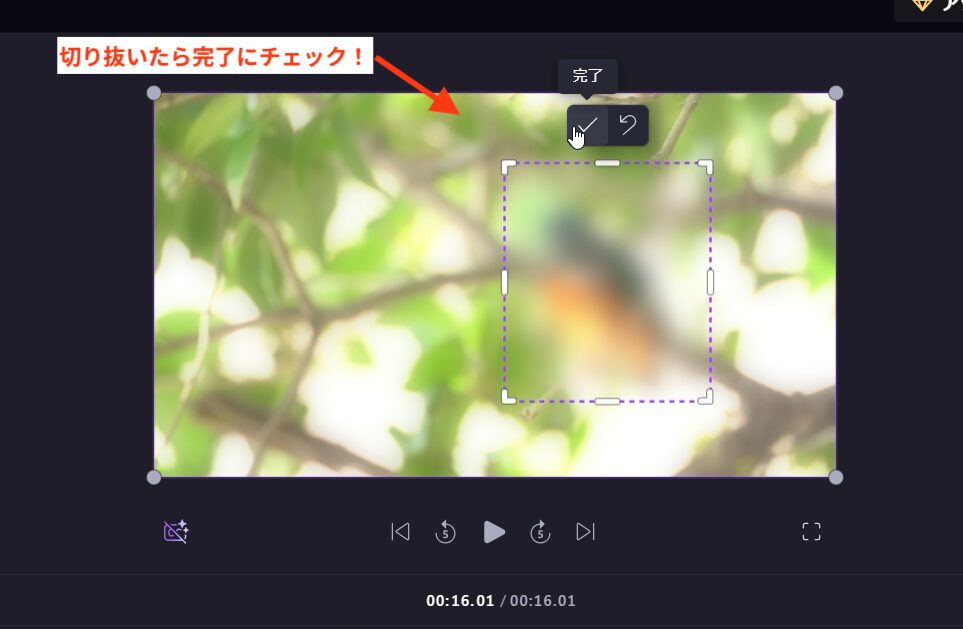
これで、選択した部分にぼかしが適用されました!
完成した動画がこちら
目隠しなどのモザイク
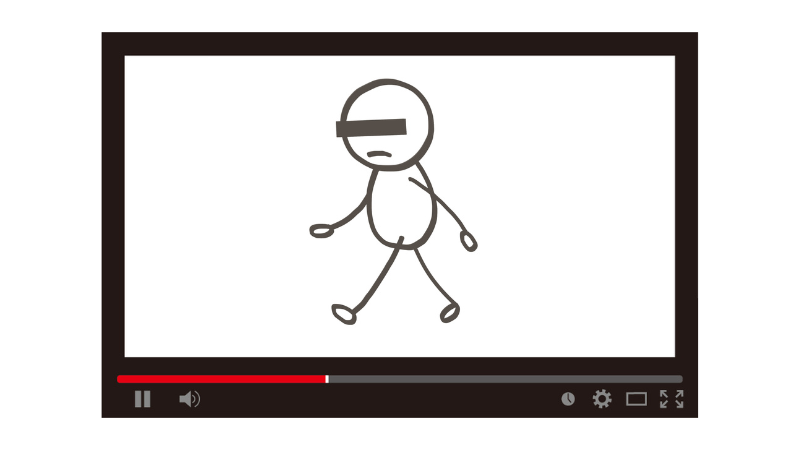
動画を編集する際、プライバシーの保護や公開したくない情報(URLや個人情報、顔など)を隠す必要がある場合がありますね。
ここでは、Clipchampを使ったモザイク編集の方法を解説します!
作業手順はぼかし編集と似ていますので、すぐに試せるはずです。
モザイク用に使用したい素材を作成またはダウンロードします。
ダウンロードする場合はフリー素材を提供しているサイト、イラストACなどを活用すると良いでしょう。
自作素材やフリー素材を使用することで、著作権や肖像権トラブルを回避できます。
ポイント
モザイクの素材は横長+PNGファイルのものにしておくことで使い勝手が良いかと思います。

一色だけで構成された素材も使いやすいですね。
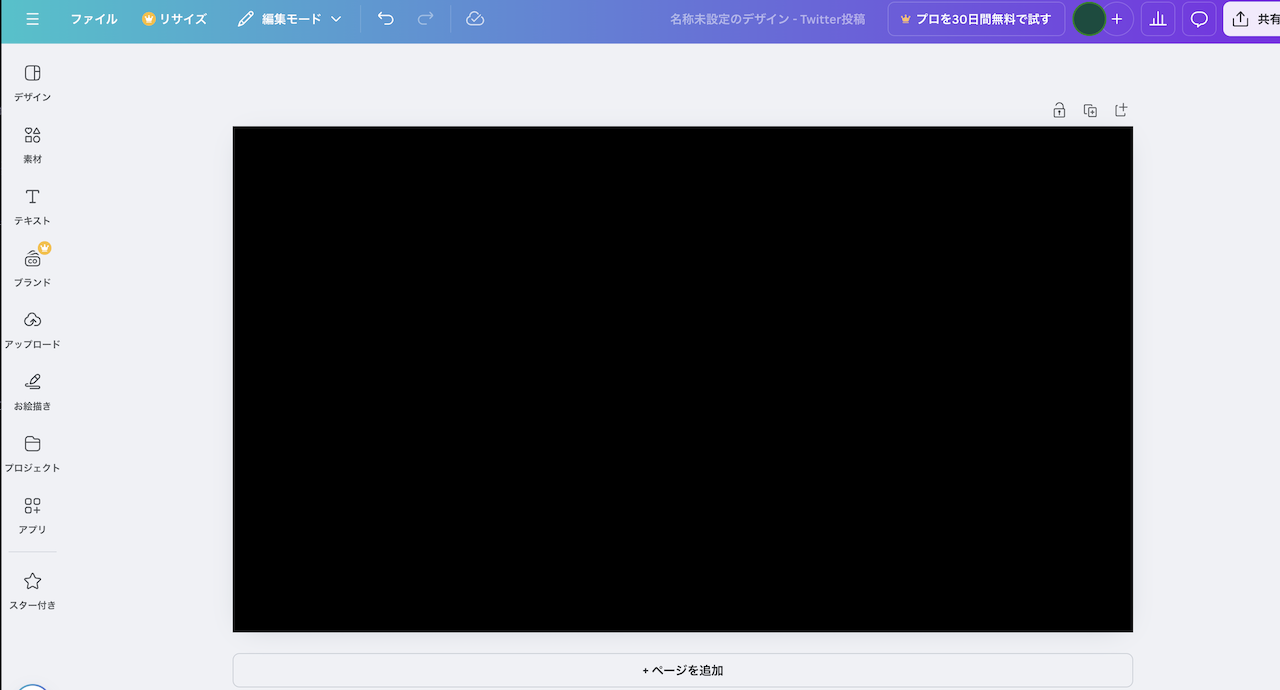
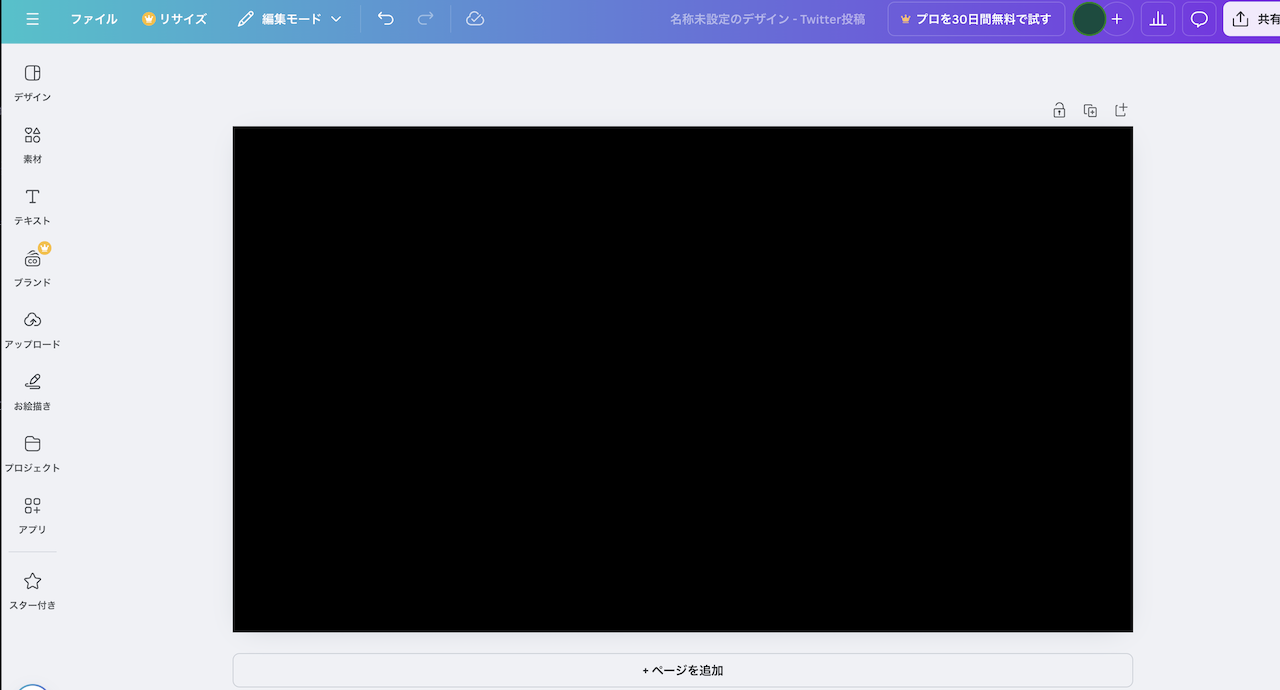
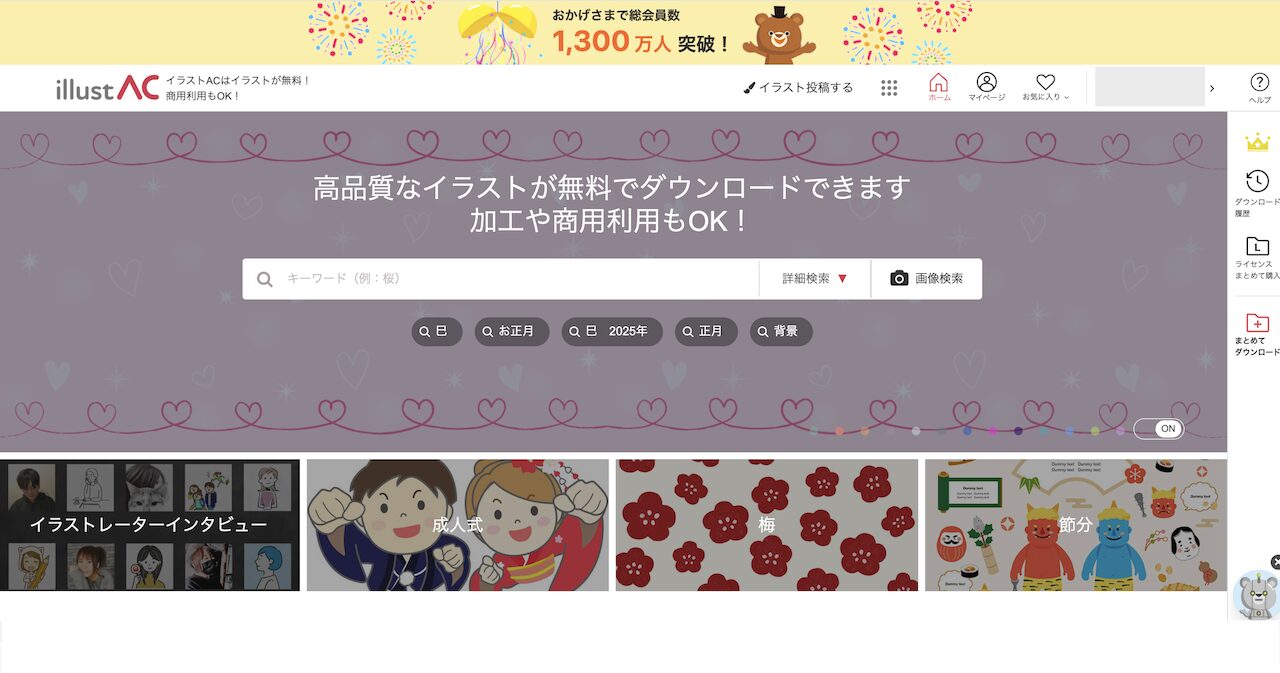
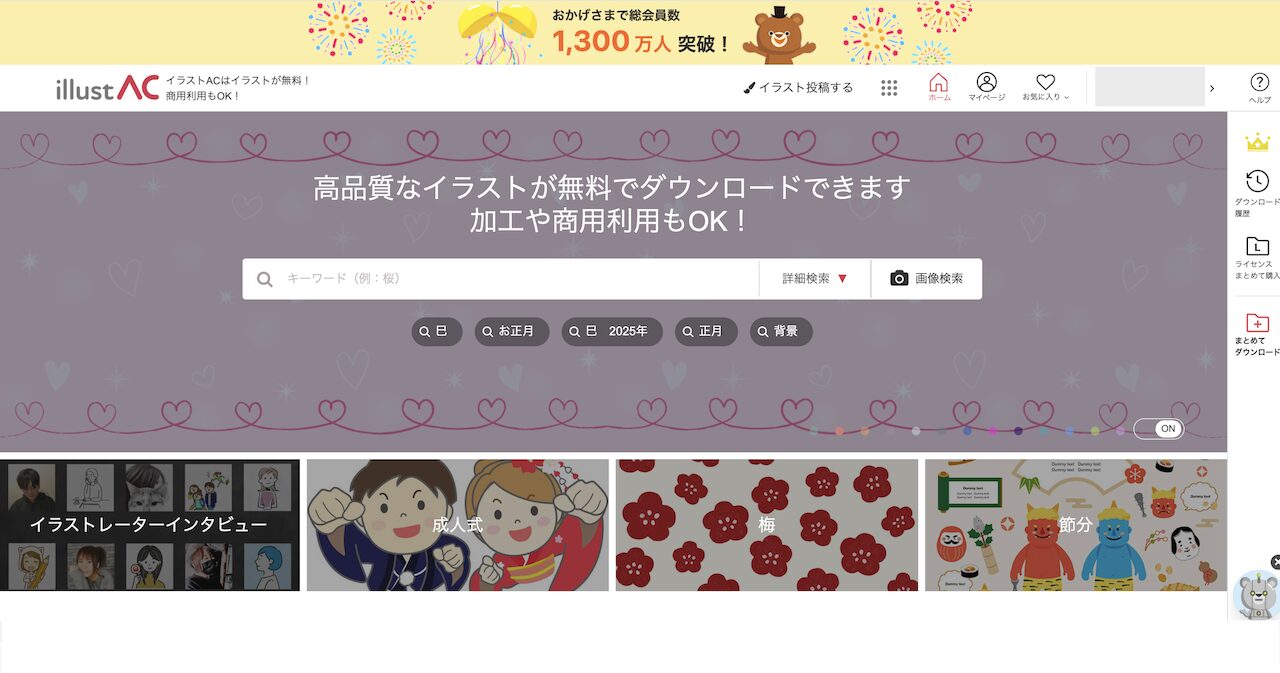
作成またはダウンロードした素材をClipchampにインポートします。
必要に応じてサイズを調整したり、切り取るなどの準備を事前に済ましておきましょう。
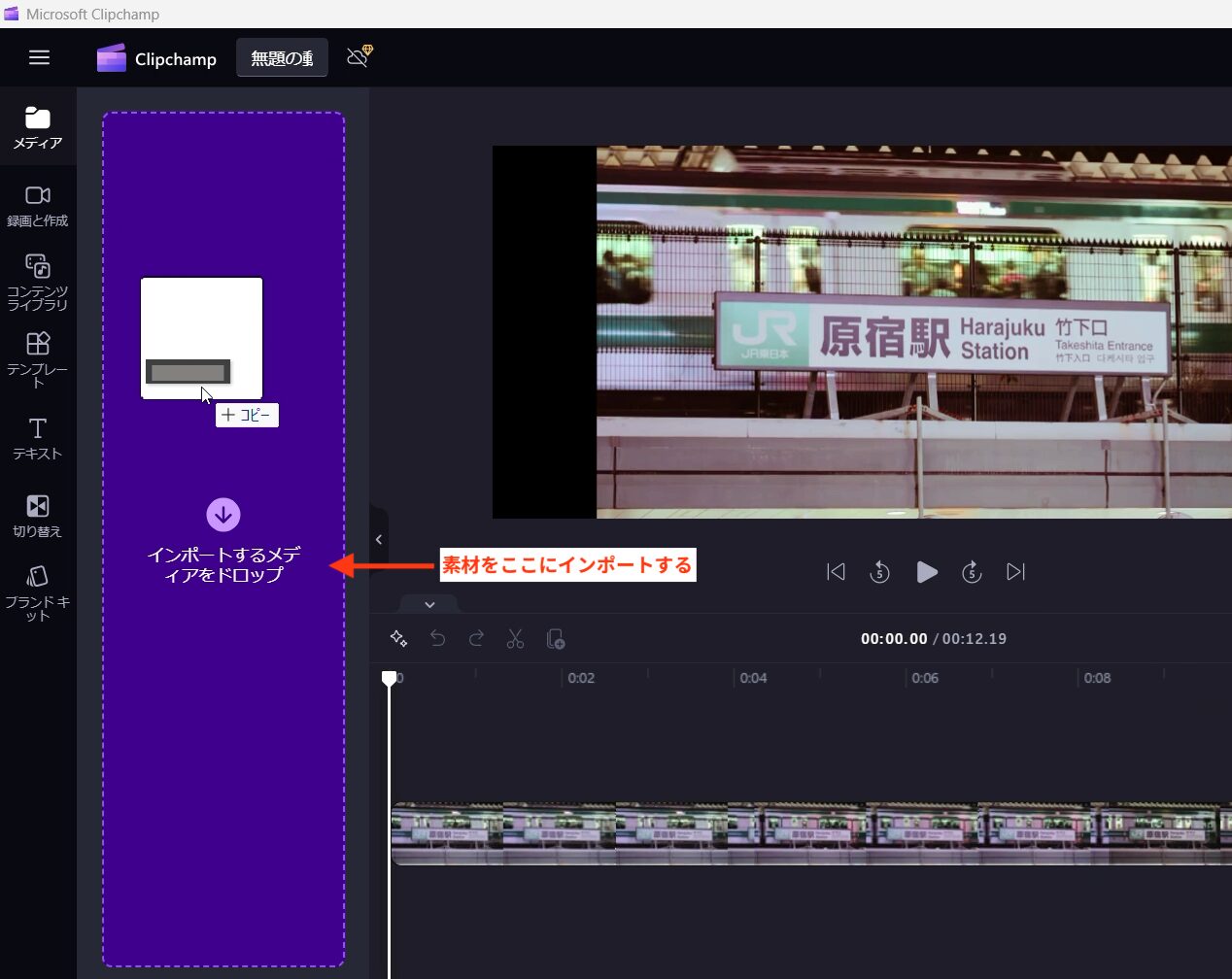
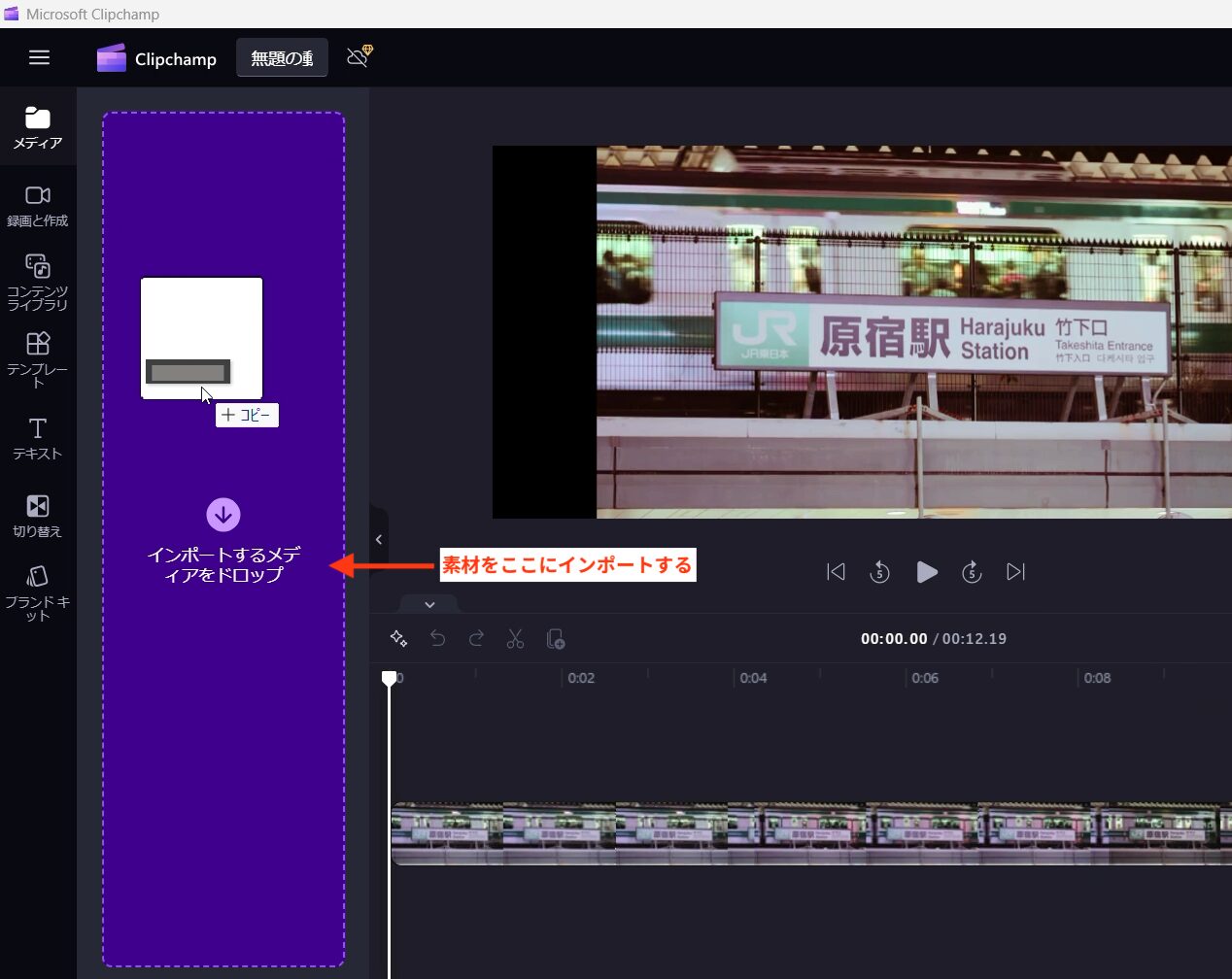
この時、モザイク素材は動画の上側に設置します。
モザイクの対象が動いてしまう場合は「スプリット機能」を活用しましょう!モザイク素材に右クリックすると使用することができます。
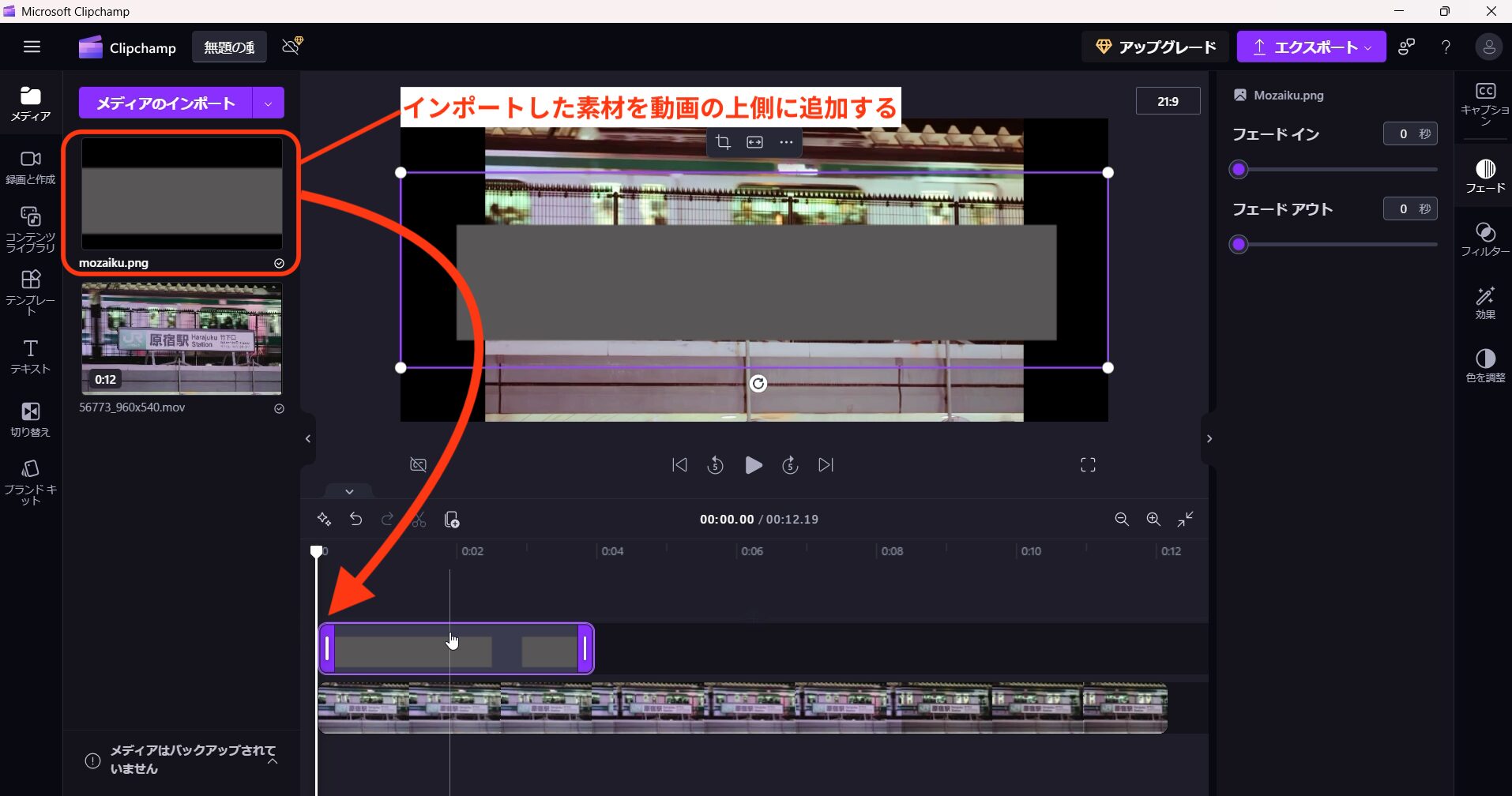
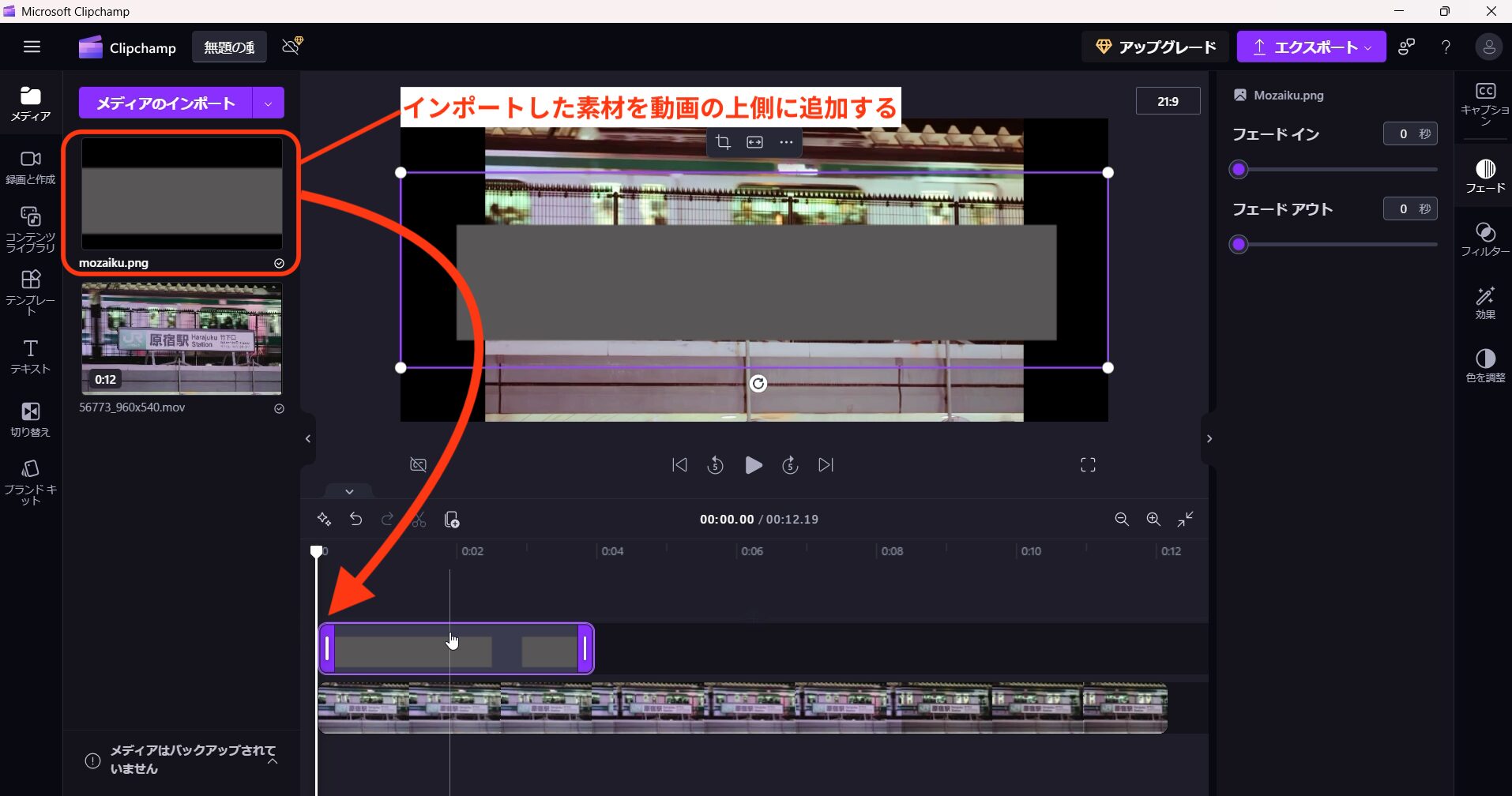
①モザイクのサイズ調整
クリップ機能などを使用してモザイクのサイズを調整、隠したい部分にぴったり合わせます。
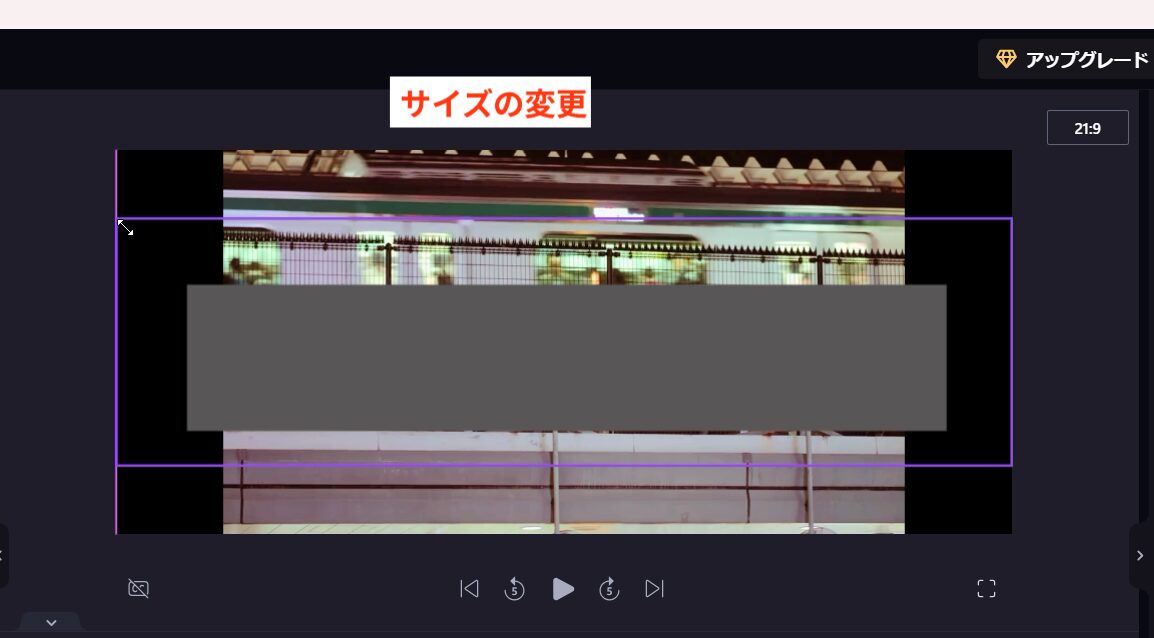
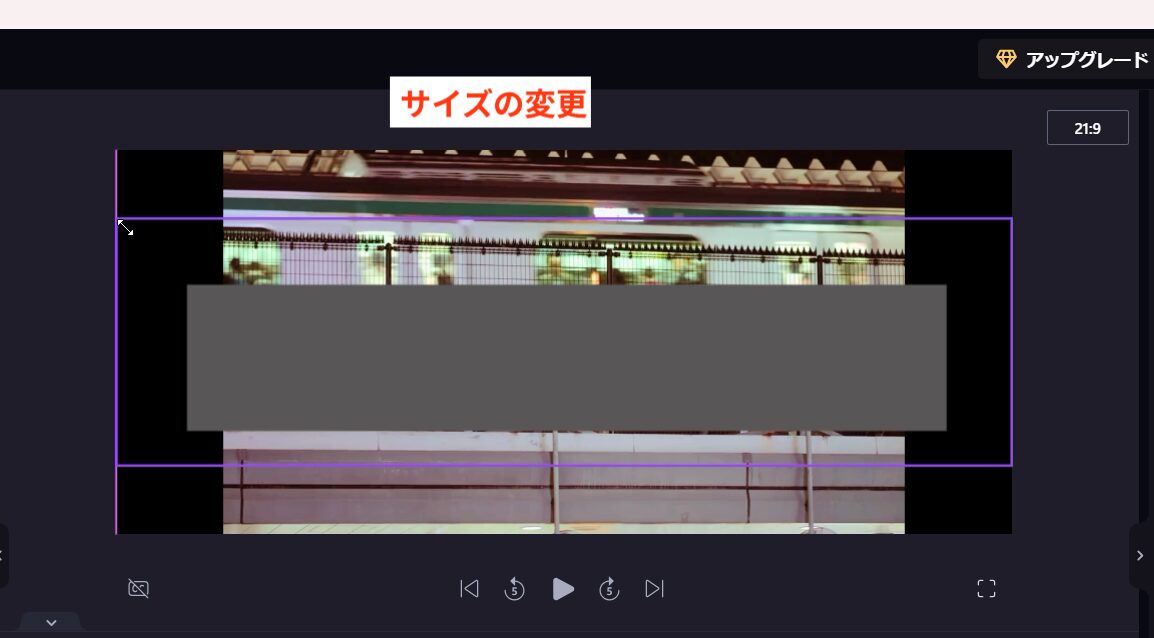
⬇︎
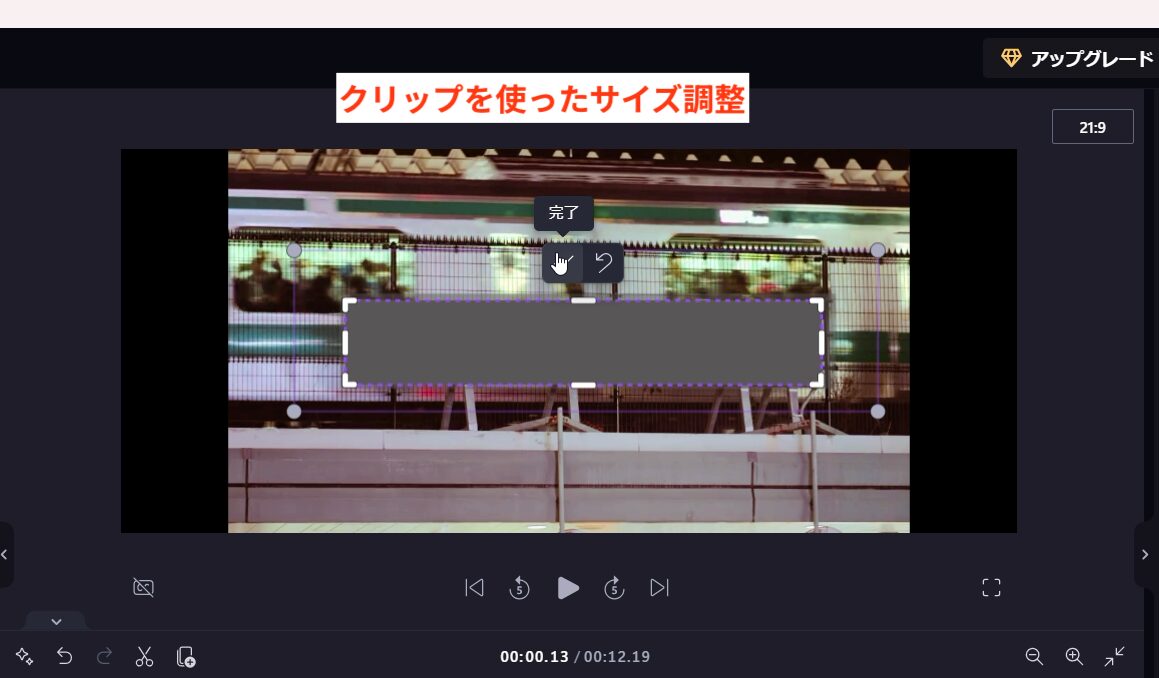
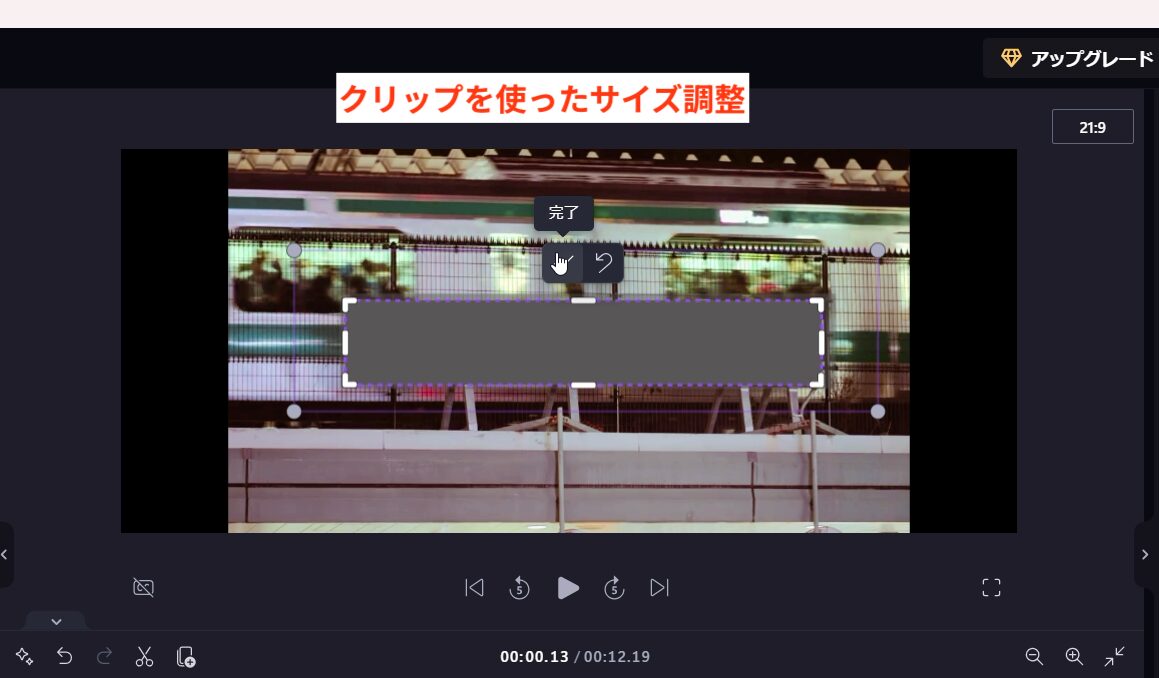
②モザイクの表示時間を調整
モザイクを表示したいところまで表示時間を調整します。
そして時間を伸ばせば途切れることなくモザイクをかけることも可能です。
完成イメージ:検索履歴にモザイクを入れてみた
こちらは別の動画になってしますが、
上記の4ステップで検索履歴にモザイクを入れて作成するとこんな感じにモザイク処理の動画を作成することもできます!
モザイクの対象が移動してしまう場合
モザイクなどを編集していて隠しておきたい要素が動いてしまうことがありますね🤔
対象が移動する場合、モザイクを分割して微調整する必要があります。
その場合、下記の2ステップで編集することができます。
①モザイク素材を右クリック
②メニューの中にある「スプリット」を使って必要に応じて位置やサイズを調整する
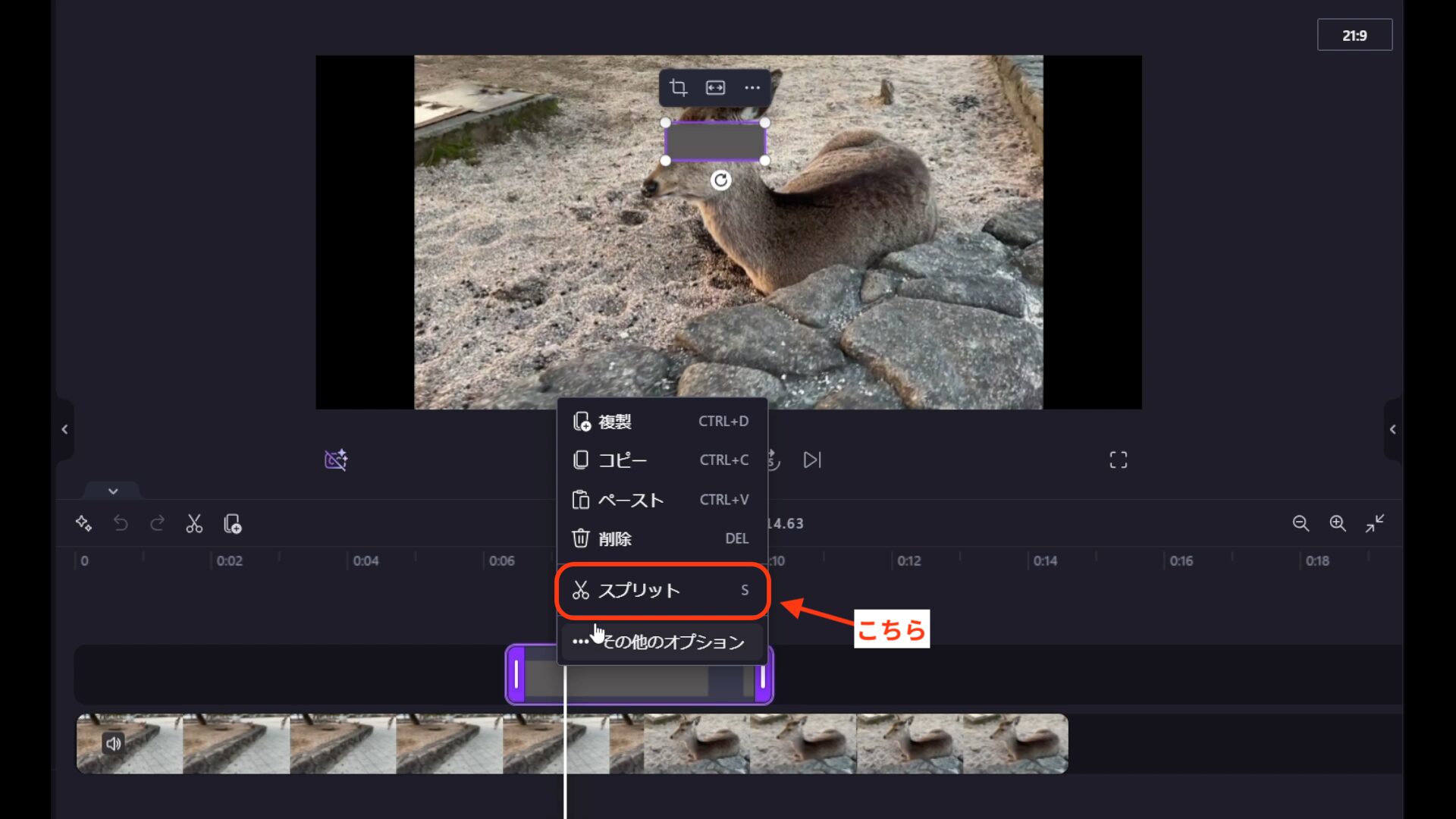
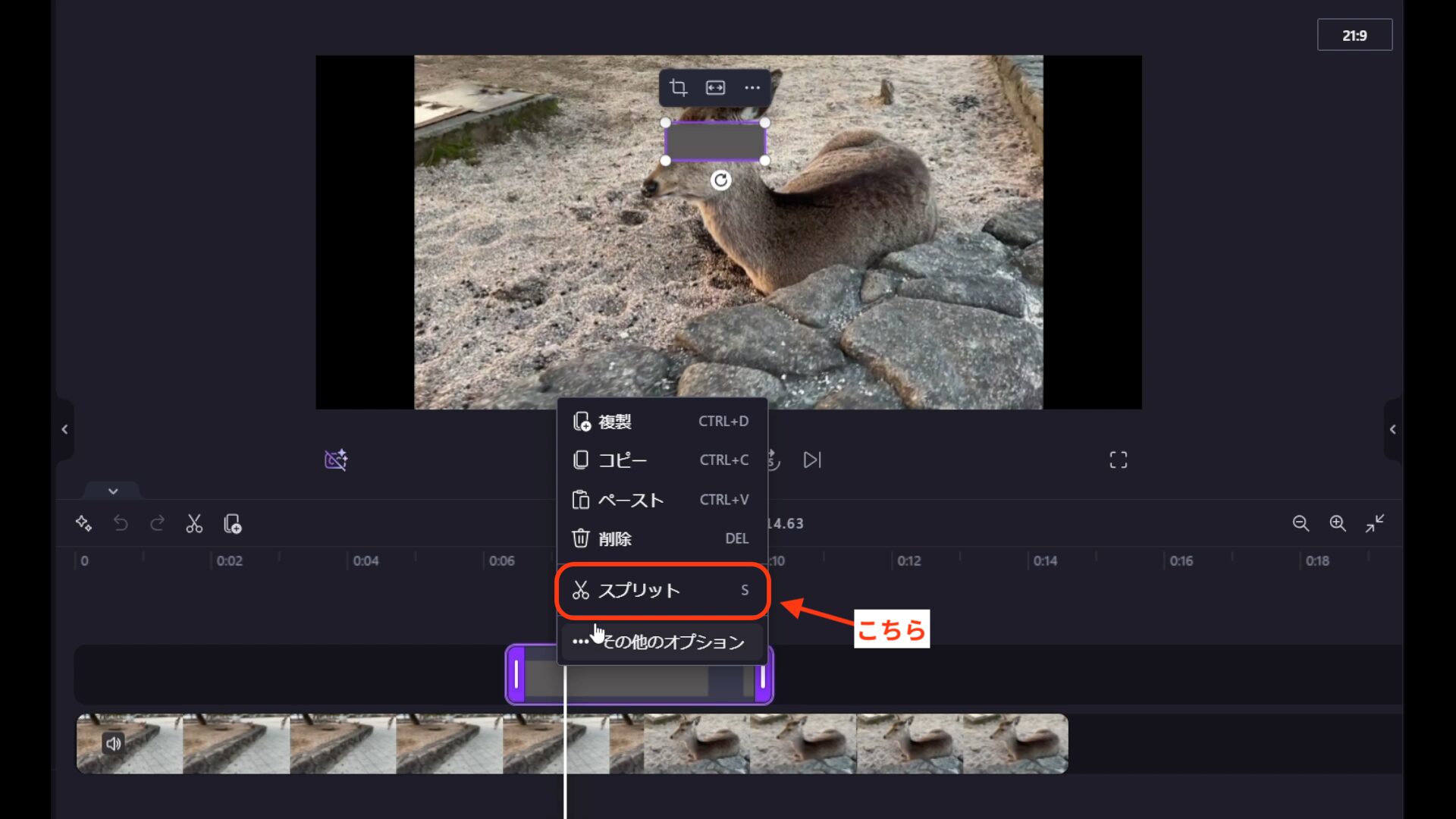
編集中の動画
編集した動画をダウンロード
最後に完成した動画をエクスポートからダウンロードします。
これでぼかしや、モザイクを入れた動画を使用することができます!


おまけ:Clipchampの小ワザ
通常、Clipchampを起動するとアカウント登録を求められますが、
下記の手順を行うだけでもスムーズに編集を始められます!
- 編集したい動画に右クリック
- 「Clipchampで編集」を選択する
まとめ
最後にこの記事のまとめです。
振り返り
- 動画を2つ用意して上側にある動画のみ効果からぼかしを選択する方法
- モザイクの素材をインポートして上側に配置、そしてサイズ調整を行う方法
- モザイクの対象が移動してしまう時はスプリットで切り取りながらモザイクも移動させる
このように、パソコンに標準搭載されている動画編集アプリでも、ぼかしやモザイクを入れることができます。
今回ご紹介した2つの動画編集アプリでは他にもいろいろな編集することができるのでぜひ活用してみてください!
この記事が少しでもお役に立てれば幸いです。
ご覧いただきありがとうございました☺️

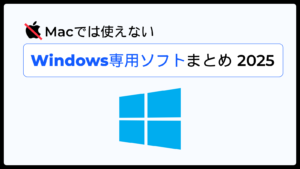




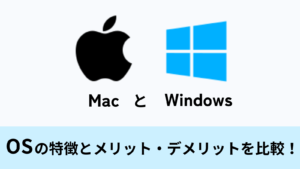

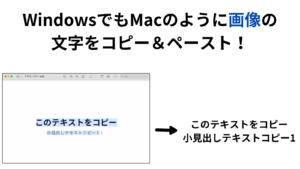
コメント