アプリやGoogleChromeなどを使用していて急に動作が止まってしまった!
何分待っても動かないという状況に陥ることが多々有りますね💦
私もchromeのタブを大量に残していてフリーズして動かなくなった経験があり無事フリーズ状態を解消できたのでその方法について解説したいと思います。
【Macbook】アプリケーションやブラウザを強制終了する方法
Macの強制終了は下記の手順で簡単に行うことができます。
MacBookの手順
- をクリック
- 強制終了を選択
- フリーズしているアプリやブラウザを選択し、強制終了を選択
- 「強制終了しますか?」と表示されるので「強制終了」をクリック
手順1: ヘッダーメニューのをクリック
Macの一番上のサイドバーにあるをクリックします
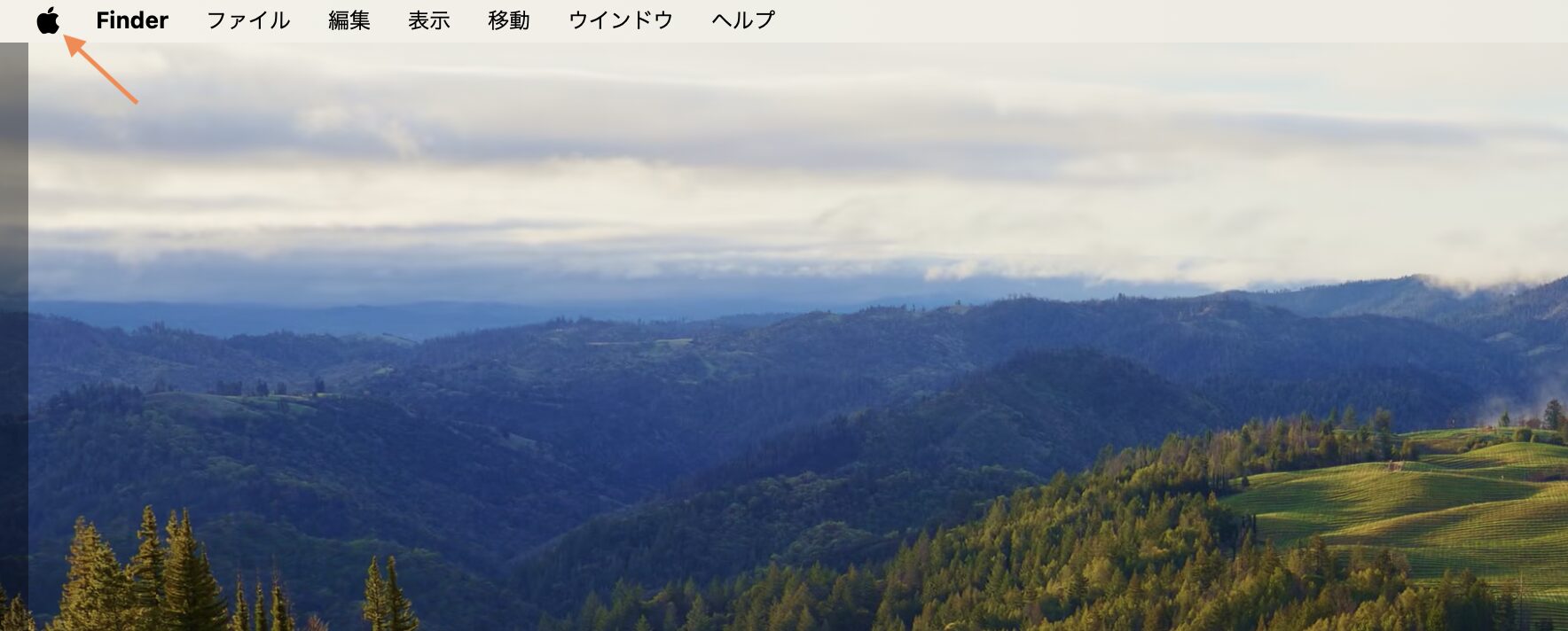
手順2:メニューの中から「強制終了」を選択
メニューの中にある強制終了を起動しましょう。
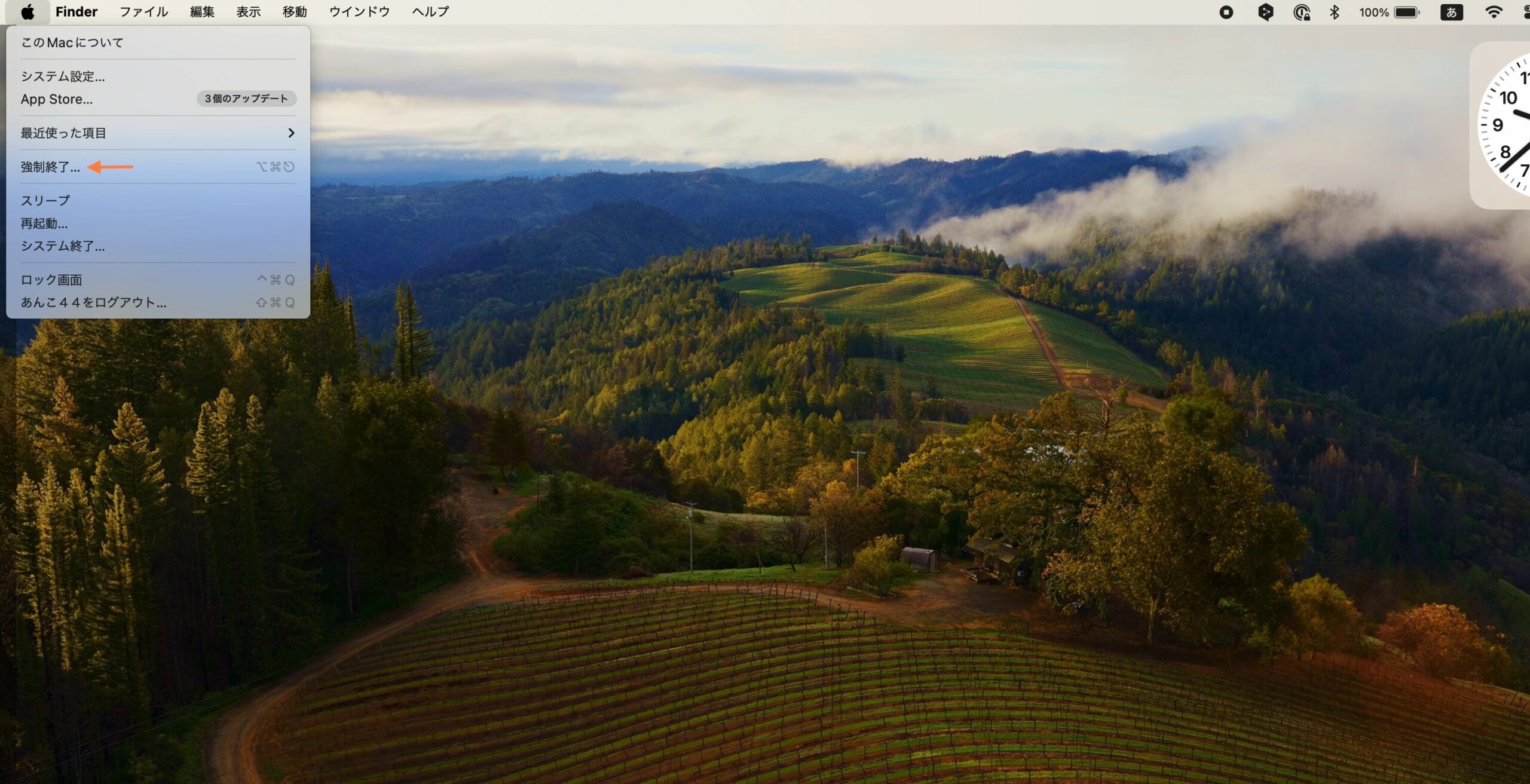
手順3:フリーズしているアプリやブラウザを選択し、強制終了を選択
フリーズしているアプリ・ブラウザを選択し、強制終了をクリック!

手順4:「強制終了しますか?」と表示されるので「強制終了」をクリック
これで「強制終了」をクリックしたらフリーズしたブラウザやアプリを閉じることができます。
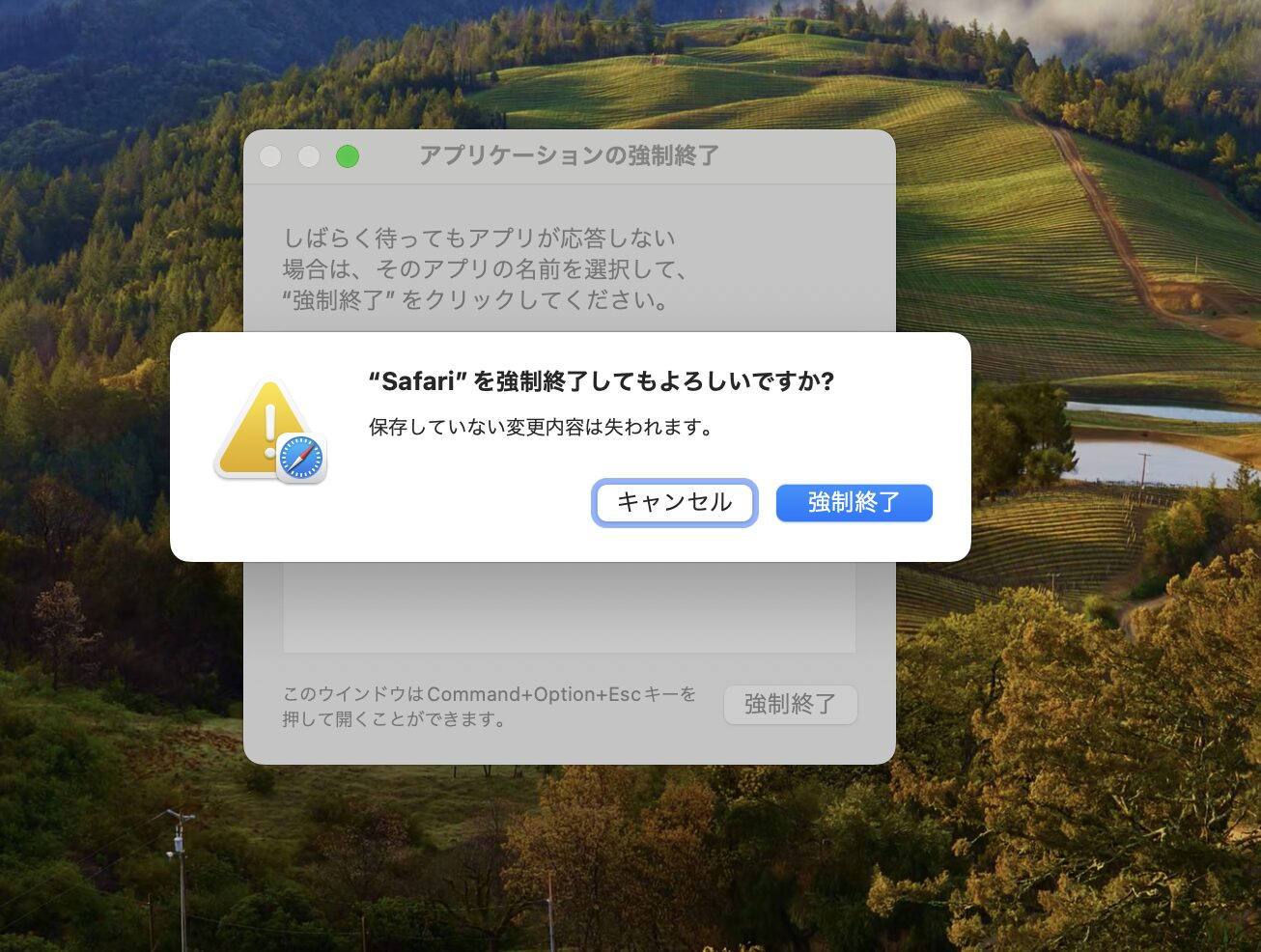
強制終了のショートカットについて
強制終了を選択するときに記号があるかと思いますのでこちらのショートカットについても記載しておきました☺️
こちらのコマンドを入力してもらうことで強制終了の選択画面を表示することができます
command ⌘ + option ⌥ + esc
私は普段使ってないため、つい忘れてしまうのですが、escボタンは1ボタンの上にあります。
【Windows】アプリケーションやブラウザを強制終了する方法
windowsからアプリケーションを強制終了する方法について解説していきます。
windowsの手順
- タスクマネージャーを起動する
- 閉じたい【ブラウザ・アプリ】を右クリック
- 「タスクの終了」をクリック
手順1:タスクマネージャーを起動する
まずはタスクマネージャーを起動していきます
起動する方法は主に2つあります。
1つ目は「windowsマーク」にマウスカーソルを合わせて右クリックして選択メニューの中から「タスクマネージャー」を起動します。
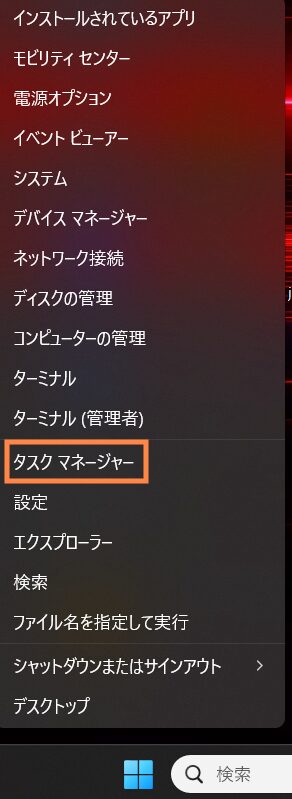
2つ目が、下記のショートカット1発で「タスクマネージャー」を起動することができます。
Ctrl + Shift + Esc
タスクマネージャーを起動した画面がこちらになります。
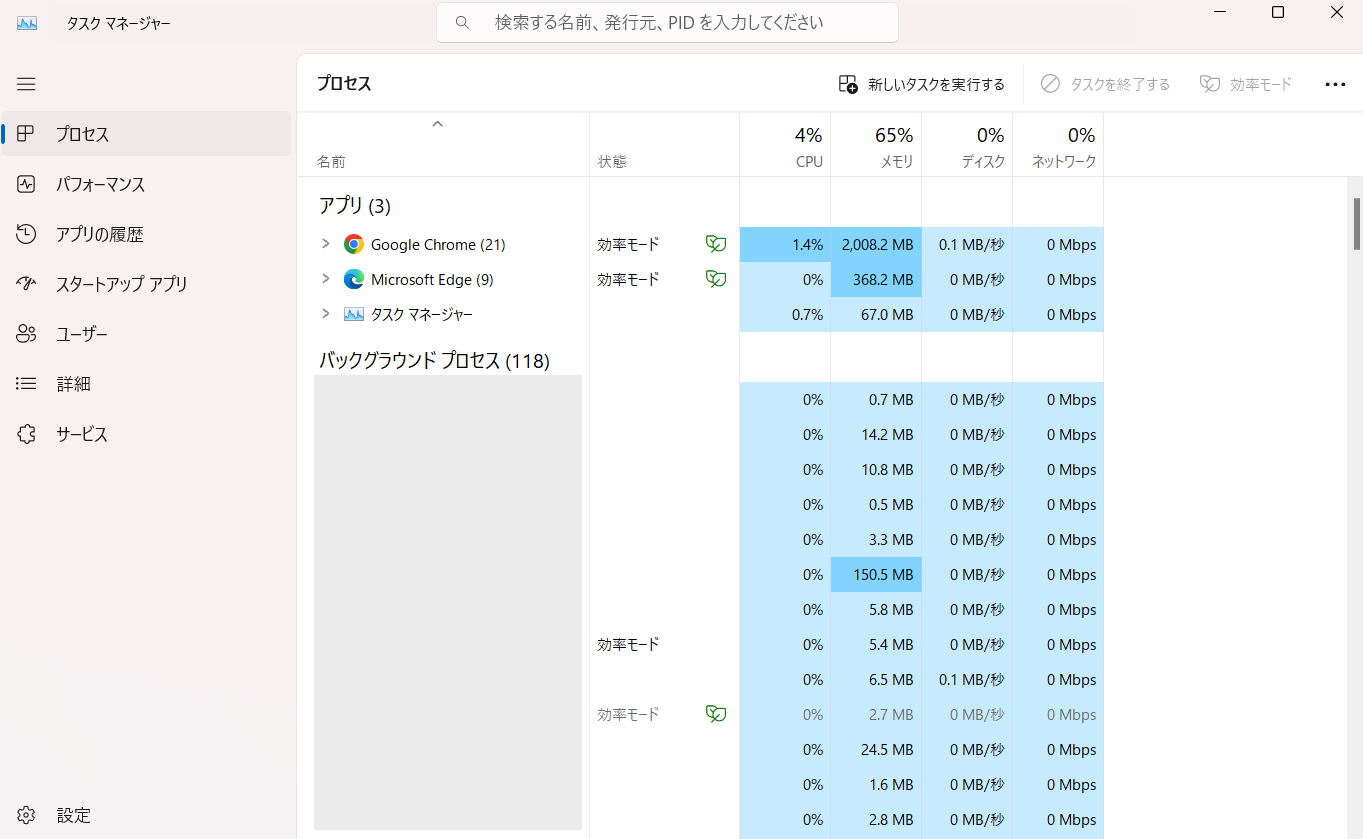
手順2:閉じたいブラウザ・アプリを右クリック
閉じたい「ブラウザ・アプリ」に右クリックします。
もしキーボードで行う場合は【Shift + F10】のショートカットで下記のようなメニュー欄が表示されます。
Shift + F10
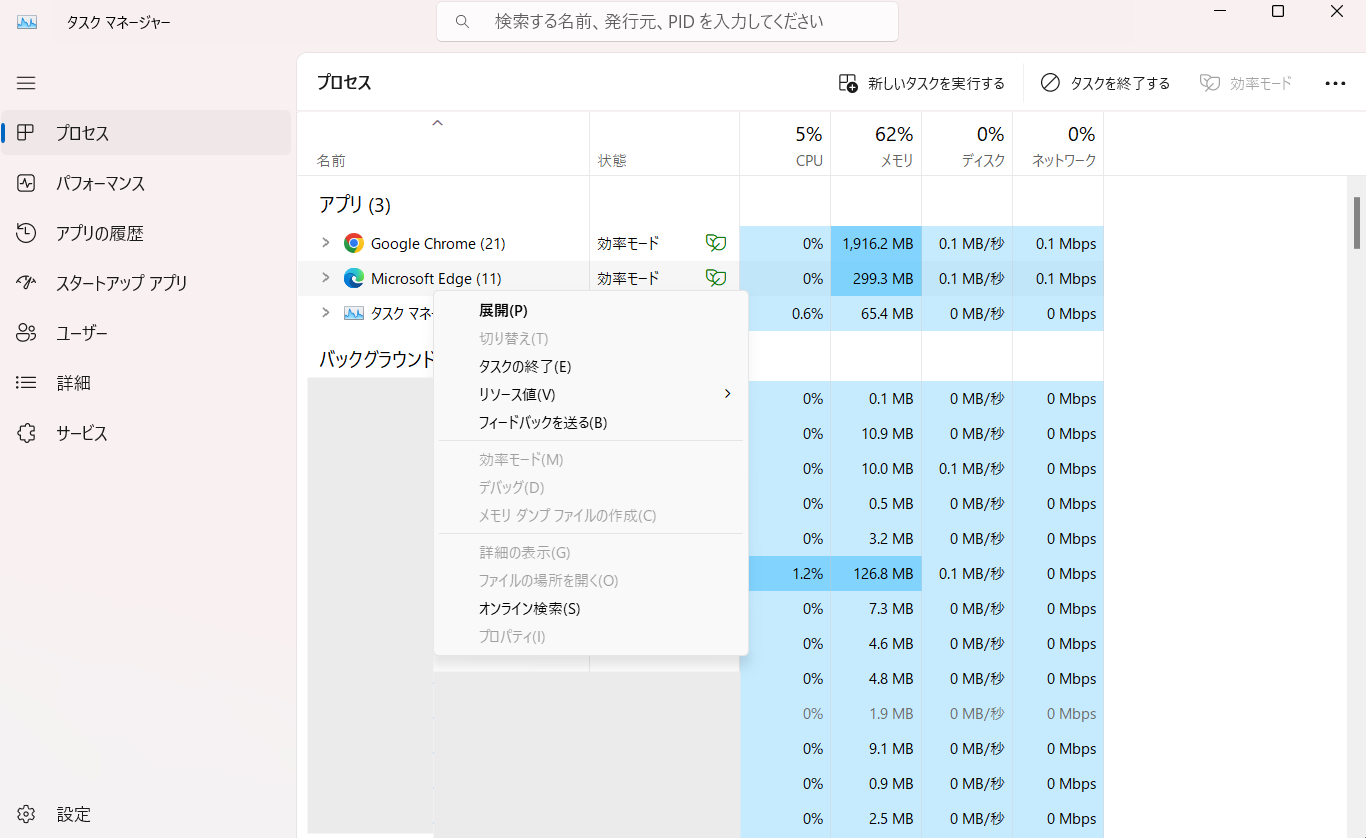
手順3:「タスクの終了」をクリック
最後にメニューの中にある「タスクの終了(E)」をクリックしたらブラウザ・アプリを強制終了することができます。

まとめ
【MacBook】強制終了の手順
- をクリック
- 強制終了を選択
- フリーズしているアプリやブラウザを選択し、強制終了を選択
- 「強制終了しますか?」と表示されるので「強制終了」をクリック
【windows】強制終了の手順
- タスクマネージャーを起動する
- 閉じたい【ブラウザ・アプリ】を右クリック
- 「タスクの終了」をクリック
MacBookとWindows共に上記の手順通りに進めることでフリーズしてしまったブラウザやアプリを
強制終了することで、無駄な待ち時間を減らすことができます。
もしアプリが全く反応しない場合は、ぜひ試してみてください!

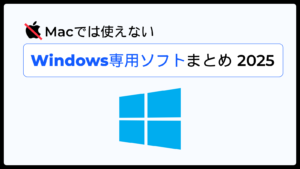




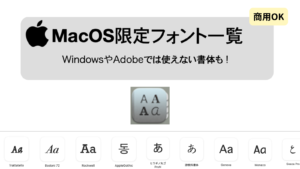

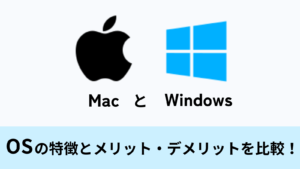
コメント